Perbaiki Ponsel Android Tidak Diakui Pada Windows 10
Bermacam Macam / / November 28, 2021
Apakah Ponsel Android Anda tidak dikenali di Windows 10? Sebaliknya, ponsel Anda hanya mengisi daya setiap kali Anda terhubung dengan PC? Jika Anda menghadapi masalah ini maka Anda perlu mencoba panduan kami di mana kami telah membahas 15 metode berbeda untuk menyelesaikan masalah khusus ini. Baca bersama!
Ponsel Android sangat menyenangkan, bukan? Ini hanya kotak kebahagiaan nirkabel, tak kenal lelah, tanpa cacat dengan fitur tanpa akhir. Dari mendengarkan lagu-lagu yang luar biasa dan menonton video online yang luar biasa, atau bahkan mengambil "selfie yang sempurna", itu semua untuk Anda. Tetapi pada saat memori internal penuh dan kartu SD tersendat, Anda harus mentransfer file-file itu ke PC Anda. Tetapi apa yang terjadi ketika Windows 10 Anda tidak mengenali ponsel Anda? Patah hati, kan? Aku tahu.

Biasanya, ketika Anda menghubungkan ponsel Android ke Windows, itu akan memverifikasinya sebagai MTP (Protokol Transfer Media) perangkat dan melangkah lebih jauh.
Berbagi konten dengan desktop dan laptop telah ditingkatkan selama beberapa tahun terakhir dan meskipun ini dapat dilakukan secara nirkabel, pengguna lebih memilih penggunaan kabel tradisional sebagai transfer file terjadi lebih cepat dan jauh lebih efektif yaitu ada sedikit atau tidak ada risiko pemutusan.
Namun, transfer file mungkin tidak selalu berfungsi seperti yang diharapkan. Sudah banyak laporan yang menyatakan bahwa perangkat android tidak dikenali/terdeteksi di desktop atau laptopnya. Ini adalah masalah umum di antara banyak pengguna android.
Isi
- Perbaiki Ponsel Android Tidak Diakui Pada Windows 10
- Metode 1: Ubah port USB dan mulai ulang perangkat Anda
- Metode 2: Gunakan Kabel USB Asli
- Metode 3: Periksa driver Windows 10
- Metode 4: Aktifkan USB Debugging
- Metode 5: Konfigurasikan Pengaturan Koneksi USB
- Metode 6: Instal driver Perangkat USB MTP
- Metode 7: Hubungkan Telepon sebagai perangkat penyimpanan
- Metode 8: Coba Copot pemasangan driver Android
- Metode 9: Hubungkan Telepon sebagai Perangkat Penyimpanan Massal USB
- Metode 10: Beralih Mode Pesawat
- Metode 11: Mulai Ulang Ponsel Anda ke mode ODIN
- Metode 12: Antarmuka ADB Gabungan dapat menjadi Masalah
- Metode 13: Instal driver USB terbaru secara manual
- Metode 14: Nyalakan Ulang Ponsel Cerdas Anda
- Metode 15: Hapus Cache dan Data
Perbaiki Ponsel Android Tidak Diakui Pada Windows 10
Ini adalah keluhan yang sangat umum oleh banyak pengguna Android dan kami, seperti biasa, ada di sini untuk mengeluarkan Anda dari kekacauan ini. Berikut adalah beberapa peretasan yang akan membantu Anda mengatasi masalah ini.
Metode 1: Ubah port USB dan mulai ulang perangkat Anda
Ada sedikit kemungkinan bahwa port yang terhubung dengan perangkat Anda rusak. Dalam hal ini, beralih ke port USB yang berbeda mungkin efektif. Jika perangkat muncul di sistem segera setelah terhubung, masalahnya ada pada port USB lain yang pertama kali terhubung dengan perangkat.
Jika itu tidak berhasil, coba reboot kedua perangkat yaitu perangkat Windows 10 dan Android Anda. Ini harus bekerja dengan baik.
Metode 2: Gunakan Kabel USB Asli
Terkadang, kesalahan mungkin terletak di dalam kabel USB. Cukup sulit untuk mengidentifikasi masalah hanya dengan memeriksa kabel dari luar dan jika kabel terbukti rusak disarankan untuk mendapatkan yang baru daripada mencari masalah dengannya. Dapatkan kabel USB baru dan gunakan untuk menghubungkan perangkat Anda ke komputer. Jika perangkat muncul di "File Explorer", maka masalah telah diperbaiki.
Jika tidak, maka itu masalah perangkat lunak dan tidak ada hubungannya dengan perangkat keras.

Metode 3: Periksa driver Windows 10
Driver yang salah bisa menjadi salah satu alasan untuk masalah ini. Juga, Windows 10 tidak mengenali ponsel Android, yang memiliki driver yang rusak atau salah. Saat ini, sebagian besar perangkat Android menggunakan driver Media Transfer Protocol dasar untuk memastikan akses penyimpanan internal maupun SD Card. Pengemudi harus up to date atau mereka dapat membuat masalah.
Ini adalah langkah-langkah untuk memperbarui driver di Windows 10:
Langkah 1: Hubungkan telepon Anda melalui USB.
Langkah 2: Klik kanan pada Mulai menu dan klik Pengaturan perangkat.

Langkah 3: Ketuk Melihat dan aktifkan Tampilkan perangkat Tersembunyi pilihan.

Langkah 4: Perluas semua perangkat Portable dan kemudian klik kanan pada Penyimpanan luar dan pilih Perbarui Pengandar.

Langkah 5: Pengemudi akan mulai memperbarui dirinya sendiri secara otomatis.
Langkah 6: Sekarang, di bagian bawah, Anda akan melihat Bus Seri Universal perangkat.
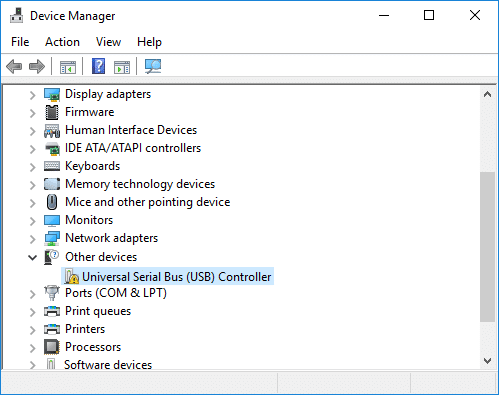
Langkah 7: Klik kanan pada ikon Android Anda dan pilih Perbarui Driver untuk memulai proses pembaruan driver.
Jika ponsel Android Anda masih membuat masalah saat menghubungkan ke Windows 10, hapus saja semua driver, dan Windows akan mulai memperbarui driver secara otomatis ketika sistem dimulai ulang. Dan kamu harus bisa Perbaiki Ponsel Android Tidak Diakui Pada masalah Windows 10, jika tidak maka lanjutkan dengan metode selanjutnya.
Metode 4: Aktifkan USB Debugging
Terkadang mengaktifkan USB Debugging dapat membantu mengatasi masalah ini, dan banyak pengguna telah melaporkan bahwa trik ini sebenarnya telah memperbaiki masalah mereka. Meskipun itu adalah tembakan panjang, tetapi mencobanya akan sia-sia. Anda dapat menemukan fitur ini di Pilihan pengembang di ponsel Anda dan dari sana Anda dapat mengaktifkannya. Mengaktifkan semua opsi di bagian USB Debugging tidak diperlukan.
Berikut adalah langkah-langkah untuk mengaktifkan USB Debugging di perangkat Android:
Langkah 1: Buka Pengaturan dan cari Tentang telepon/ Sistem.

Langkah 2: Sekarang, ketuk Nomor build (7 kali).

Langkah 3: Kembali ke Pengaturan di mana Anda akan melihat Opsi pengembang.
Langkah 4: Yang perlu Anda lakukan adalah, cari USB Debugging dan aktifkan. Anda sekarang siap untuk pergi!=
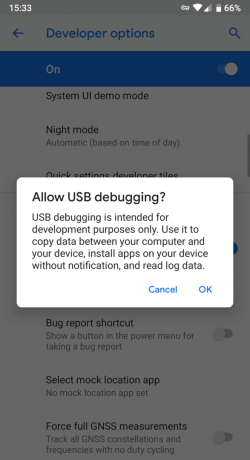
Metode 5: Konfigurasikan Pengaturan Koneksi USB
Ada kemungkinan besar bahwa masalah ini terjadi karena pengaturan yang rusak. Memperbaiki pengaturan ini mungkin akan menguntungkan Anda. Saat ponsel Anda terhubung ke PC, Anda mungkin harus beralih di antara opsi konektivitas yang berbeda beberapa kali sebelum Windows mengakui Android Anda sebagai perangkat media terpisah.
Berikut adalah beberapa petunjuk untuk membantu Anda mengubah pengaturan USB:
Langkah 1: Klik Pengaturan di ponsel Anda lalu temukan Penyimpanan dalam daftar di bawah ini.
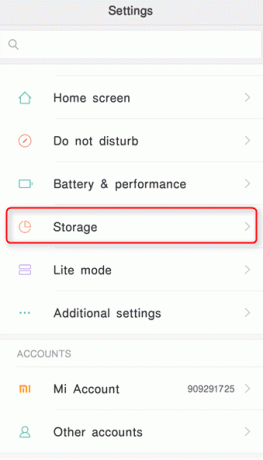
Langkah 2: tekan tombol ikon lainnya di sudut kanan atas ekstrim dan pilih NS koneksi komputer USB.
Langkah 3: Sekarang, pilih Perangkat Media (MTP) di bawah konfigurasi USB dan ketuk di atasnya.

Langkah 4: Coba sambungkan perangkat Android Anda ke PC; mudah-mudahan akan mengakui ponsel / tablet Anda.
Metode 6: Instal driver Perangkat USB MTP
Metode ini terbukti paling efektif dan merupakan alasan paling umum perangkat Anda tidak dikenali oleh sistem. Memperbarui Driver MTP (Media Transfer Protocol) pasti akan menyelesaikan masalah dan Anda mungkin dapat menelusuri konten di ponsel Anda dan mengubahnya, yaitu menambah atau menghapus konten jika diperlukan.
Ikuti langkah-langkah ini untuk menginstal driver Perangkat USB MTP:
Langkah 1: Mengetuk Tombol Windows + X pada keyboard dan pilih Pengaturan perangkat dari menu.

Langkah 2: Mengembangkan perangkat portabel dengan mengklik panah di sebelah kirinya dan temukan perangkat Anda (perangkat Android).
Langkah 3: Klik kanan pada perangkat Anda dan pilih Perbarui Pengandar.

Langkah 4:Ketuk Jelajahi komputer saya untuk perangkat lunak driver.

Langkah 5: Klik "biarkan saya memilih dari daftar driver yang tersedia dari komputer saya”.

Langkah 6: Dari daftar berikut, pilih Perangkat USB MTP dan ketuk Lanjut.

Langkah 7: Setelah penginstalan driver selesai, reboot PC Anda.
Langkah 8: Perangkat Android Anda sekarang harus dikenali oleh PC.
Jika perangkat Anda masih tidak dikenali, maka disarankan untuk menghapus driver dan menginstalnya lagi.
Baca juga:6 Cara Menghidupkan Senter Di Perangkat Android
Metode 7: Hubungkan Pmengasah sebagai perangkat penyimpanan
Jika perangkat Anda tidak muncul di "File Explorer", masalahnya mungkin terkait dengan cara perangkat terhubung ke sistem. Saat terhubung, telepon menyediakan beberapa opsi tentang apa yang harus dilakukan dengan perangkat seperti: MTP, pengisian saja, PTP, dan MIDI, dll. menggunakan komputer sebagai sumber daya, atau menggunakannya untuk mentransfer media & file, atau hanya menggunakannya untuk mentransfer foto.
Langkah 1: Hubungkan di Telepon Anda ke PC Anda.
Langkah 2: Sekarang, daftar drop-down akan muncul di layar dengan banyak opsi, di antaranya Anda harus memilih Transfer File atau MTP.

Catatan: Opsi akan berbeda dari perangkat ke perangkat dan mungkin memiliki nama yang berbeda untuk opsi seperti Pengelola File Perangkat atau Mentransfer file.
Metode 8: Coba Copot pemasangan driver Android
Jika setelah mengupdate driver Hp Android Anda masih belum dikenali maka disarankan untuk menguninstall driver dan menginstalnya kembali. Ini dilakukan untuk memastikan bahwa driver diinstal dengan benar dan jika driver yang sudah diinstal rusak maka instalasi ulang mungkin akan memperbaiki masalah.
Ikuti langkah-langkah ini untuk mencopot pemasangannya:
Langkah 1: Pasang perangkat Android Anda melalui Port USB ke PC Anda dan buka Pengaturan perangkat.

Langkah 2: Di Pengelola Perangkat, navigasikan ke perangkat Android Anda. Anda mungkin akan menemukannya di bawah Perangkat lain atau Perangkat portabel.
Langkah 3: Cukup klik kanan pada nama perangkat dan pilih Copot pemasangan.
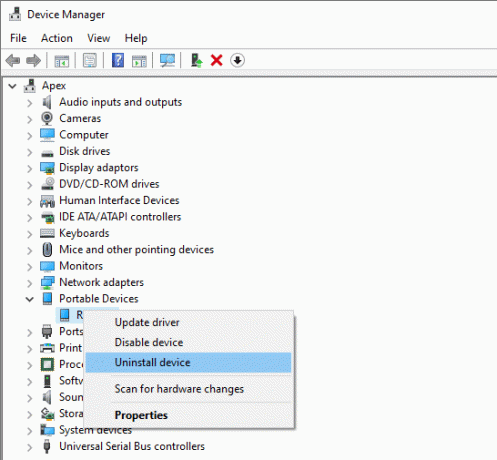
Langkah 4: Setelah uninstall selesai, memutuskan ponsel cerdas Anda.
Langkah 5: Coba sambungkan kembali, dan tunggu Windows 10 menginstal driver lagi secara otomatis. Android Anda sekarang harus terhubung dan berfungsi sebagaimana mestinya.
Langkah 6: Dan kamu harus bisa Perbaiki Ponsel Android Tidak Diakui Pada masalah Windows 10, jika tidak maka lanjutkan dengan metode selanjutnya.
Metode 9: Hubungkan Telepon sebagai Perangkat Penyimpanan Massal USB
Jika tidak ada cara di atas yang berfungsi, coba sambungkan ponsel Anda sebagai Perangkat Penyimpanan Massal USB. Untuk menghubungkan ponsel cerdas Anda sebagai perangkat Penyimpanan Massal USB, ikuti langkah-langkah berikut:
Langkah 1: Navigasi ke Pengaturan di ponsel Anda dan ketuk Lebih Banyak Pengaturan.
Langkah 2: Sekarang, pilih Utilitas USB dan ketuk Hubungkan Penyimpanan ke PC.
Langkah 3: Selanjutnya, ketuk Nyalakan penyimpanan USB. Anda mungkin harus mencolokkan atau mencabut ponsel Android untuk menginstal driver yang diperlukan.
Mudah-mudahan, setelah mengikuti langkah-langkah di atas, Anda akan dapat perbaiki Ponsel Android tidak dikenali masalah.
Metode 10: Beralih Mode Pesawat
Perbaikan sederhana ini telah berhasil untuk banyak pengguna, jadi tanpa membuang waktu, mari kita lihat cara menonaktifkan mode Pesawat di perangkat Android Anda:
Langkah 1: Turunkan Bilah Akses Cepat Anda dan ketuk Mode pesawat untuk mengaktifkannya.

Langkah 2: Setelah Anda mengaktifkan mode Pesawat, itu akan memutuskan jaringan Seluler Anda, Koneksi Wi-Fi, Bluetooth, dll.
Langkah 3: Sekarang transfer semua media & file Anda saat mode Pesawat diaktifkan.
Langkah 4: Setelah Anda selesai mentransfer, nonaktifkan Mode Pesawat.

Ini pasti akan membantu dalam menyelesaikan Ponsel Android yang tidak dikenali pada masalah Windows 10.
Metode 11: Mulai Ulang Ponsel Anda ke mode ODIN
Tip ini khusus untuk Pengguna perangkat Samsung karena hanya mereka yang dapat menggunakan fitur ini karena mode ODIN terbatas pada ponsel Samsung saja. Anda harus berhati-hati saat menggunakan mode ODIN, atau ini dapat menyebabkan kerusakan parah pada perangkat Anda. Alat ini digunakan untuk mem-flash Perangkat Android dan harus digunakan dengan sangat hati-hati.
Untuk menggunakan mode ODIN eksklusif, ikuti langkah-langkah berikut:
Langkah 1: Tekan tahan Volume Turun + Rumah + Daya tombol untuk menghidupkan telepon Anda.
Langkah 2: Sekarang tekan Volume Naik dan hubungkan Android Anda ke PC
Langkah 3: Biarkan Install driver wajib secara otomatis.
Langkah 4: Anda sekarang harus melepas baterai ponsel Anda dan Menyalakan ulang telepon Anda.
Terakhir, sambungkan perangkat Anda ke PC Windows 10 dan ponsel Anda akan dikenali oleh Windows.
Metode 12: Antarmuka ADB Gabungan dapat menjadi Masalah
Antarmuka ADB adalah fitur yang sangat penting untuk mentransfer file media dari perangkat Android Anda ke PC. Ini digunakan untuk menyalin file media, bolak-balik, menjalankan perintah shell, dan juga untuk menginstal & menghapus aplikasi. Ketika Windows 10 Anda tidak mengenali ponsel Anda melalui USB, maka Anda dapat mengandalkan Antarmuka ADB Komposit untuk memperbaiki masalah Anda.
Ikuti petunjuk untuk melakukannya:
Langkah 1: Membuka Pengaturan perangkat dengan mencarinya menggunakan bilah pencarian Start Menu.

Langkah 2: Sekarang, navigasikan Antarmuka ADB Komposit Android. Nama mungkin berbeda dari perangkat ke perangkat.
Langkah 3: Klik kanan pada Antarmuka ADB Komposit dan pilih Copot pemasangan.
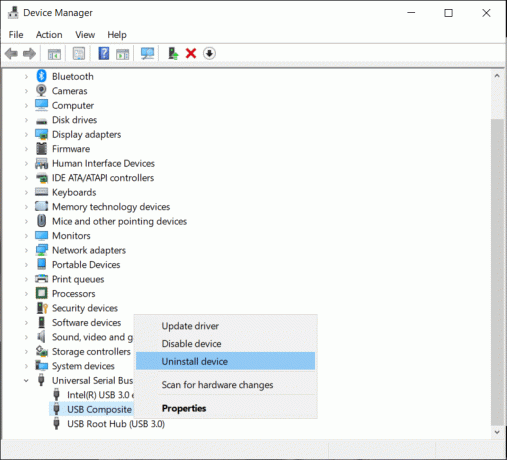
Langkah 4: Periksalah Hapus instalan perangkat lunak driver untuk perangkat berikut.
Langkah 5: Sekarang, Restart PC Anda dan coba sambungkan kembali perangkat Android Anda ke sana.
Metode 13: Instal driver USB terbaru secara manual
Anda dapat mencoba mengunduh Driver USB dari Google dan ekstrak driver di Desktop. Jika Anda mengekstraknya di tempat lain, maka Anda perlu mencatat lokasinya karena akan diperlukan nanti.
Langkah 1: Membuka Pengaturan perangkat dan dari Aksi klik pada Pindai perubahan perangkat keras.

Langkah 2: Sekarang navigasikan ke Antarmuka ADB Gabungan.
Langkah 3: Klik kanan padanya dan pilih salah satu Perbarui Pengandar.
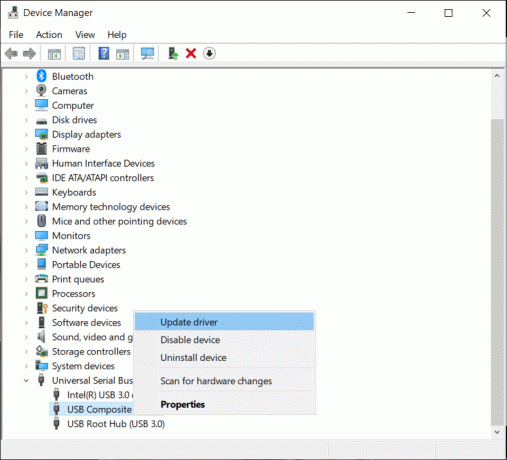
Langkah 4: Selanjutnya, klik Jelajahi komputer saya untuk perangkat lunak driver pilihan.

Langkah 5: Buka lokasi tempat Anda mengekstrak Driver USB Google dan klik Sertakan subfolder pilihan.
Langkah 6: Instal driver, klik Lanjut.
Langkah 7: Buka Command Prompt dengan hak administratif.
Langkah 8: Sekarang ketik perintah berikut ke dalam cmd dan tekan Enter setelah masing-masing:
- Server pembunuh ADB
- Server awal ADB
- Perangkat ADB

Langkah 9: Ini harus bekerja untuk PC Anda dan juga untuk Android Anda.
Tip ini untuk Android 5.0 dan versi yang lebih baru, tetapi mungkin juga berfungsi untuk versi Android yang lebih lama.
Baca juga:Perbaiki Masalah Koneksi Wi-Fi Android
Metode 14: Nyalakan Ulang Ponsel Cerdas Anda
Salah satu solusi paling mendasar dan lebih disukai untuk mengembalikan semuanya ke tempatnya terkait masalah apa pun di perangkat adalah memulai ulang / mem-boot ulang teleponnya.
Ini dapat dilakukan dengan menekan dan menahan tombol "tombol power" dan memilih "mengulang kembali".

Ini akan memakan waktu satu atau dua menit tergantung pada telepon dan sering kali memperbaiki beberapa masalah.
Metode 15: Hapus Cache dan Data
Menghapus cache & data yang tidak diinginkan untuk Penyimpanan Eksternal dan Aplikasi Sistem Penyimpanan Media pasti akan memperbaiki masalah. Ini adalah solusi yang mendapat banyak 'jempol' dari pengguna yang memiliki masalah yang sama dan diselesaikan dengan mengikuti langkah-langkah yang tercantum di bawah ini:
Langkah 1: Buka Pengaturan di Ponsel Anda lalu ketuk Aplikasi.
Langkah 2: Sekarang, klik pada tiga titik di paling kanan atas dan pilih Tampilkan Semua Aplikasi.
Langkah 3: Ketuk pada Penyimpanan luar lalu tekan tombol hapus untuk cache dan data.

Langkah 4: Demikian pula, ketuk Penyimpanan media kemudian tekan tombol hapus untuk cache dan data.

Langkah 5: Setelah Anda selesai, Menyalakan ulang ponsel Anda dan lihat apakah Anda bisa Fix Ponsel Android tidak dikenali pada masalah Windows 10.
Kesimpulan
Semoga, menggunakan salah satu metode di atas akan membantu Anda memperbaiki Ponsel Android tidak dikenali di Windows 10. Terima kasih telah mempercayai kami dan menjadikan kami bagian dari perjalanan Anda. Jika Anda memiliki pertanyaan atau jika Anda ingin menambahkan sesuatu dalam panduan di atas, silakan hubungi di bagian komentar di bawah.


