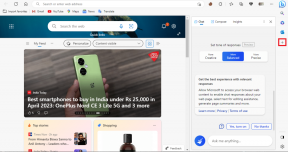Buat atau Ubah Peringatan Email Desktop Default untuk MS Outlook
Bermacam Macam / / February 11, 2022
Notifikasi adalah cara untuk memberi tahu orang dengan segera bahwa suatu peristiwa telah terjadi. Dan Anda pasti pernah mengalami banyak hal itu situs jejaring sosial. Secara pribadi, saya menemukan mereka sangat membantu dengan email.
Saya menggunakan MS Outlook sebagai my klien email dan cara nya peringatan email sistem bekerja membantu saya tetap di atas email saya. Sekilas, saya mengetahui inti pesan dan dapat memutuskan apa yang harus dilakukan dengannya. Namun, terkadang saya kehilangan fokus dari tugas-tugas penting karena email yang tidak begitu penting.
Jadi, saya mempertimbangkan untuk menonaktifkan fitur peringatan email default dan membuat aturan yang dipersonalisasi/alerts untuk jenis pesan tertentu (mempertimbangkan hal-hal seperti pengirim, subjek, dll.). Inilah cara Anda dapat melakukan hal yang sama.
Langkah-langkah untuk Menonaktifkan Fitur Peringatan Default
Jika Anda ingin membuat peringatan untuk jenis pesan tertentu, Anda harus menonaktifkan pengaturan default. Jika tidak, akan ada dua peringatan untuk setiap pesan tersebut.
Langkah 1: Navigasi ke Alat -> Opsi untuk meluncurkan Pilihan dialog. Di sini, soroti Preferensi tab dan tekan Opsi Email tombol di bawah Surel bagian.
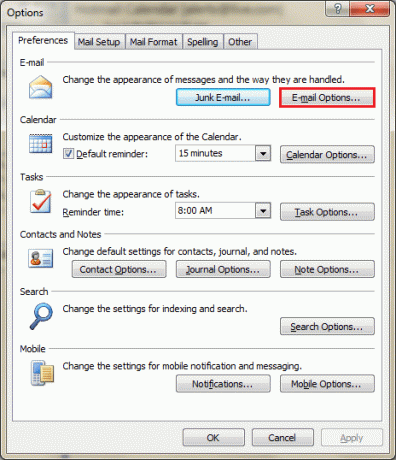
Langkah 2: pada Opsi Email dialog klik pada Opsi Email Tingkat Lanjut.
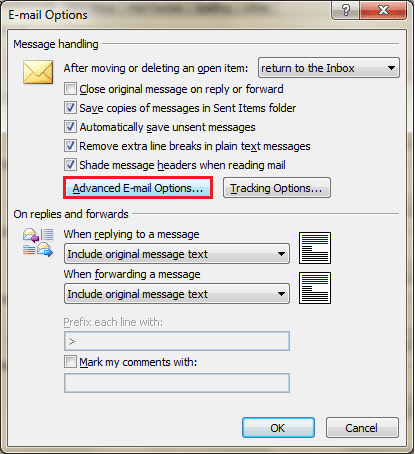
Langkah 3: Hapus centang pada opsi untuk Tampilkan Peringatan Desktop Surat Baru untuk menonaktifkan default peringatan desktop.
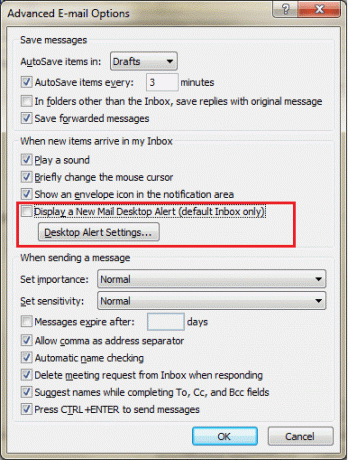
Langkah-langkah untuk Membuat Aturan Peringatan yang Disesuaikan
Di bagian ini kami akan menentukan aturan untuk pesan yang ingin kami terima pemberitahuan emailnya.
Langkah 1: Klik kanan pada pesan (dari orang dalam aturan Anda ke pemetaan peringatan) dan pilih Buat Aturan.
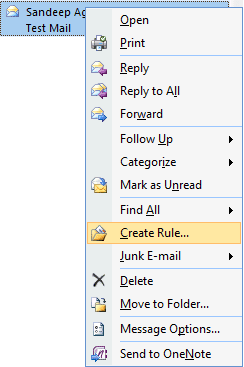
Langkah 2: Centang kotak untuk parameter mana pun yang ingin Anda terapkan, lalu centang kotak untuk Tampilkan di Jendela Peringatan Item Baru. Selain itu, Anda bisa Putar suara yang dipilih yang berarti Anda dapat memetakan nada yang berbeda ke orang yang berbeda.
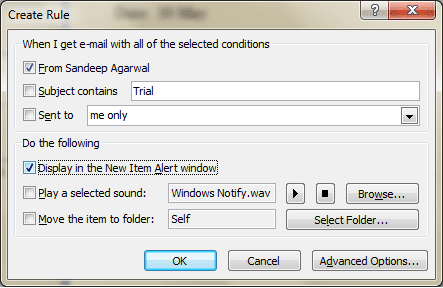
Langkah 3: Anda juga dapat menavigasi ke Opsi Lanjutan untuk menerapkan lebih banyak parameter filter dan menambahkan pengecualian ke aturan.
Anda juga dapat segera menjalankan aturan untuk memeriksa apakah itu berfungsi. Setelah selesai, aturan lansiran khusus Anda akan siap ditampilkan.
Tip Singkat: Anda tidak harus selalu membuat aturan baru. Jika Anda memiliki yang sudah ada (misalnya, untuk pemfilteran email), Anda dapat membuka aturan itu dengan menavigasi ke Alat -> Aturan dan Peringatan dan centang kotak yang benar/wajib.
Namun, ada beberapa perbedaan dalam pop up default dan jendela peringatan yang disesuaikan. Sementara pop up default muncul di kanan bawah layar, jendela peringatan muncul di atas apa pun yang Anda jalankan.
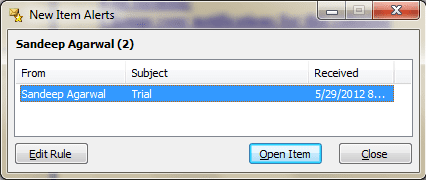
Kesimpulan
Ini adalah isyarat yang baik untuk menghadiri email hampir secara instan dan juga baik untuk menanggapi mereka secepat mungkin. Notifikasi desktop sangat membantu aktivitas ini. Tapi kemudian, tidak semua email itu penting dan tidak semuanya membutuhkan tanggapan dan pengalihan segera dari tugas-tugas yang ada saat ini.
Membuat aturan lansiran yang disesuaikan dapat sangat membantu Anda dalam skenario ini. Beritahu kami jika Anda merasa terbantu.
Terakhir diperbarui pada 03 Februari 2022
Artikel di atas mungkin berisi tautan afiliasi yang membantu mendukung Guiding Tech. Namun, itu tidak mempengaruhi integritas editorial kami. Konten tetap tidak bias dan otentik.