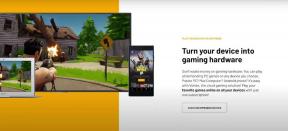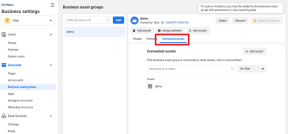5 Cara Memperbaiki Tidak Ada Suara di YouTube
Bermacam Macam / / November 28, 2021
Tidak diperlukan pengenalan untuk YouTube, salah satu situs web streaming video paling populer. Namun, terkadang Anda mengalami beberapa gangguan saat menonton video favorit Anda. Salah satu masalah paling umum yang dialami pengguna adalah “Tidak ada suara” sambil menonton video Anda. Memang, itu bisa membuat Anda kesal sampai ke tingkat ekstrem, tetapi ada solusi untuk masalah ini juga.

Setiap masalah datang dengan solusi; yang perlu Anda lakukan adalah menemukan yang terbaik. Saat mencari solusi untuk masalah ini, kita harus mengidentifikasi penyebab sebenarnya di balik tidak ada suara di YouTube. Mungkin ada beberapa hal yang mengganggu suara YouTube Anda seperti pengaturan situs, masalah browser, masalah suara sistem, dll. Namun, jika Anda mengikuti pendekatan sistematis untuk mempersempit pilihan Anda untuk menemukan masalah, Anda pasti akan menemukan penyebab sebenarnya dari masalah ini untuk mengisolasi masalah secara instan. Di bawah ini disebutkan metode untuk memperbaiki tidak ada suara pada masalah YouTube.
Isi
- 5 Cara Memperbaiki Tidak Ada Suara di YouTube
- Metode 1 – Periksa Suara Sistem Anda
- Metode 2 – Masalah Peramban
- Metode 3 – Pembaruan Adobe Flash Player
- Metode 4 – Pengaturan YouTube
- Metode 5 – Perbarui driver kartu suara
5 Cara Memperbaiki Tidak Ada Suara di YouTube
Pastikan untuk buat titik pemulihan untuk berjaga-jaga jika terjadi kesalahan.
Metode 1 – Periksa Suara Sistem Anda
Hal pertama yang perlu Anda lakukan adalah memeriksa suara sistem Anda, apakah itu berfungsi dengan baik. Bisa jadi penyebab utama YouTube tidak ada masalah suara adalah suara sistem Anda tidak berfungsi. Untuk memeriksa pengaturan suara sistem Anda, Anda perlu klik kanan di ikon suara di bilah tugas, pilih Suara, dan klik pada tombol tes.

Jika tidak ada suara yang masuk, maka Anda perlu memeriksa pengaturan sistem Anda.
1. Pengaturan Volume – Satu masalah bisa jadi bahwa Anda volume dimatikan. Anda dapat memeriksanya di bilah tugas Anda. Setelah Anda mengklik ikon suara, Anda akan melihat bilah biru, dan jika itu dibisukan, akan ada tanda X pada pembicara. Ini akan membantu jika Anda mengaktifkannya kembali.

2. Periksa dan Perbarui Driver Suara – Sering kali, kita lupa bahwa beberapa driver ingin diperbarui tepat waktu. Anda perlu memeriksa driver suara untuk masalah ini. Ini akan membantu jika Anda membuka Device Manager di mana Anda akan menemukan set suara dan video. Jika ada tanda seru berwarna kuning di bawah pengaturan ini, Anda perlu mengklik dan perbarui drivernya. Lihat metode terakhir untuk melihat cara memperbarui driver suara langkah demi langkah secara manual.

3. Aktifkan driver suara – Mungkin saja Anda salah menonaktifkan driver suara. Anda perlu memeriksa di bawah Device Manager dan Sound driver. Jika dinonaktifkan, Anda cukup klik kanan pada Pengemudi Suara dan pilih Memungkinkan pilihan.

Metode 2 – Masalah Peramban
Jika Anda menjalankan video YouTube di browser Chrome dan tidak ada suara, Anda harus mencoba membuka video yang sama di browser yang berbeda. Jika suaranya berfungsi, Anda dapat dengan mudah memahami bahwa masalahnya ada pada browser. Sekarang Anda perlu memperbaiki masalah dengan browser yang sama. Dimulai dari "klik kanan” pada ikon pembicara di Taskbar, buka Pengaduk Volume dan perbaiki masalah dengan browser yang dipilih. Dalam beberapa kasus, speaker dapat dibisukan untuk browser tertentu, jadi Anda harus mengaktifkannya. Jika Anda tidak menginstal browser lain, Anda perlu menginstalnya untuk memeriksa opsi ini.

Metode 3 – Pembaruan Adobe Flash Player
Jika Anda membuka video flash di situs web streaming video yang berbeda dan mendengar suaranya, maka masalahnya ada pada pengaturan YouTube Anda. Namun jika masih ada masalah suara, maka masalahnya ada pada adobe flash player. Anda perlu memastikan bahwa adobe flash player Anda adalah versi terbaru yang direkomendasikan untuk Windows. Jika Anda menemukan bahwa versi Anda bukan yang terbaru yang direkomendasikan untuk windows, Anda perlu memperbaruinya atau instal versi terbaru dari adobe flash player ke Perbaiki Tidak Ada Suara di Masalah YouTube.

Akan membantu jika Anda juga memastikan bahwa Adobe Flash Player diaktifkan untuk browser Anda di Windows 10. Jadi jika Anda tidak tahu bagaimana melakukannya, maka Anda harus membaca artikel ini: Aktifkan Adobe Flash Player di Chrome, Firefox, dan Edge
Metode 4 – Pengaturan YouTube
Entah bagaimana kamu punya meredam NS Pengaturan suara YouTube. Ya, itu terjadi pada beberapa orang yang terkadang membisukan YouTube dan lupa mengaktifkannya kembali untuk mendapatkan suara. Anda perlu melihat ikon speaker di Video YouTube, dan jika Anda melihat tanda X di atasnya, maka dinonaktifkan atau dimatikan. Saat Anda menggerakkan mouse ke atas ikon, Anda dapat dengan mudah mengaktifkannya kembali dan menyesuaikan pengaturan volume. Akan membantu jika Anda pindahkan penggeser sisi kanan untuk menambah volume.
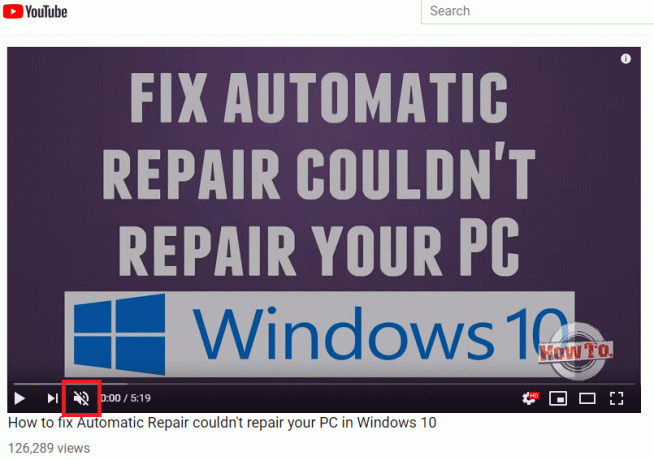
Metode 5 – Perbarui driver kartu suara
1. Tekan Tombol Windows + R lalu ketik devmgmt.msc dan tekan Enter untuk membuka Pengaturan perangkat.

2. Mengembangkan Pengontrol suara, video, dan game lalu klik kanan pada “Audio Definisi Tinggi Realtek" & Pilih Perbarui driver.

3. Di jendela berikutnya, klik "Cari secara otomatis untuk perangkat lunak driver yang diperbarui“.

4. Jika Anda sudah memiliki driver yang diperbarui, Anda akan melihat pesan “Driver terbaik untuk perangkat Anda sudah diinstal“.

6. Jika Anda tidak memiliki driver terbaru, Windows akan secara otomatis memperbarui driver Realtek Audio ke pembaruan terbaru yang tersedia.
7. Setelah selesai, reboot PC Anda untuk menyimpan perubahan.
Jika Anda masih menghadapi Masalah Driver Audio Definisi Tinggi Realtek, maka Anda perlu memperbarui driver secara manual, ikuti panduan ini.
1. Sekali lagi buka Device Manager lalu klik kanan pada Audio Definisi Tinggi Realtek & Pilih Perbarui driver.
2. Kali ini klik “Jelajahi komputer saya untuk perangkat lunak driver.”

3. Selanjutnya pilih “Biarkan saya memilih dari daftar driver yang tersedia di komputer saya.”

4. Pilih pengemudi yang sesuai dari daftar dan klik Lanjut.

5. Biarkan instalasi driver selesai dan kemudian restart PC Anda.
Direkomendasikan:
- Cara Memperbaiki Status Printer Offline di Windows 10
- Masalah Youtube Tidak Berfungsi di Chrome [ASK]
- Perbaiki Windows Hello tidak tersedia di perangkat ini di Windows 10
- Cara Menginstal Ulang Realtek HD Audio Manager [GUIDE]
Semoga langkah-langkah yang disebutkan di atas akan membantu Anda untuk Perbaiki Tidak Ada Suara di Masalah YouTube. Anda harus mulai dengan satu opsi untuk mengetahui apakah metode itu cocok untuk Anda atau tidak. Satu per satu, Anda dapat memeriksa semua metode yang disebutkan, dan secara positif, Anda akan dapat menonton video favorit Anda sekali lagi dengan Suara seperti biasa.