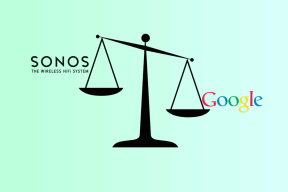Ubah Tampilan Ikon dan Folder, Tata Letak di Desktop Mac
Bermacam Macam / / February 12, 2022
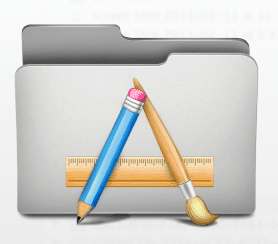
Kita semua pernah melihat desktop Mac klasik: Latar belakang luar angkasa atau seperti gunung yang dipenuhi dengan folder biru berukuran sedang. Itu tidak terlihat buruk sama sekali, tapi saya yakin lebih dari satu dari Anda berharap Anda bisa
sesuaikan setidaknya beberapa aspek
dari penampilan itu.
Yah, sebenarnya ada beberapa cara untuk melakukan ini. Kali ini, kami akan menunjukkan kepada Anda beberapa tip sederhana dan cepat yang dapat Anda terapkan hanya dalam beberapa menit yang akan mengubah tampilan desktop Anda sepenuhnya menggunakan opsi bawaan Mac Anda sendiri.
Mari kita pergi:
Atur dan Sesuaikan Bagaimana Item Desktop Anda Ditampilkan
Itu Tampilkan Opsi Tampilan adalah alat yang memungkinkan Anda untuk dengan mudah menyesuaikan tampilan desktop Mac Anda ke tingkat yang luar biasa. Untuk membukanya, klik kanan pada bagian kosong desktop Anda dan pilih Tampilkan Opsi Tampilan.
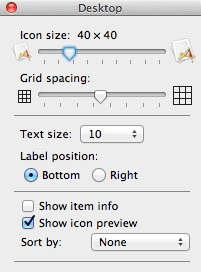
Ini akan membuka panel pengaturan di mana Anda akan dapat menyesuaikan serangkaian elemen tampilan dan nuansa desktop Anda. Inilah yang dapat Anda lakukan dengan mereka:
Ukuran Ikon dan Jarak Kotak: Slider pertama, yang untuk Ukuran Ikon cukup jelas. Menggesernya ke kiri atau ke kanan akan mengurangi atau menambah ukuran ikon desktop masing-masing. Penggeser lainnya (Jarak Grid) mungkin sedikit lebih sulit untuk dijelaskan kecuali Anda benar-benar menggunakannya: Ini memungkinkan Anda untuk menyesuaikan ruang di antara ikon di desktop Anda.
Dengan menggunakan kedua bilah geser ini, Anda dapat memiliki, katakanlah, desktop dengan ikon besar, masing-masing cukup terpisah dari yang lain atau desktop dengan ikon kecil yang semuanya sangat berdekatan.
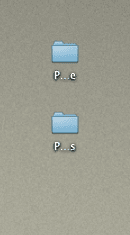
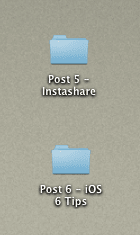
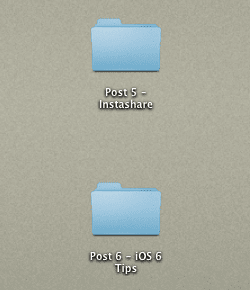
Ukuran dan Lokasi Teks: Bagian selanjutnya dari Tampilkan Opsi Tampilan panel memungkinkan Anda untuk memilih ukuran teks ikon desktop Mac Anda, serta untuk memilih apakah itu akan ditempatkan di sebelah kanan atau di bawah setiap ikon atau folder.
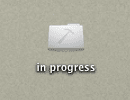
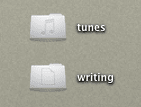
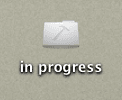
Saran saya: Jika Anda berencana untuk menampilkan lebih dari sekadar nama ikon atau folder (lebih lanjut tentang itu di kami berikutnya titik), tempatkan teks ke kanan, karena itu memberi teks lebih banyak ruang dan segala sesuatunya terlihat lebih teratur itu jalan. Jika tidak, tinggalkan saja teks di bagian bawah.
Informasi Barang Tambahan: Bagian terakhir pada Tampilkan Opsi Tampilan panel memungkinkan Anda memilih apakah Anda ingin melihat lebih banyak informasi item tentang folder Anda atau elemen lain yang ada. Contohnya adalah penyimpanan yang tersedia di hard drive Anda, jumlah item dalam folder, dan banyak lagi.
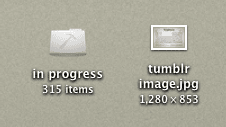
Selain itu, Anda dapat memilih apakah elemen seperti ikon gambar ditampilkan sebagai pratinjau file mini atau sebagai ikon umum.
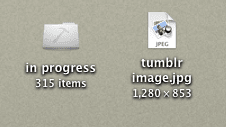
Last but not least, Anda juga dapat menggunakan Sortir dengan: pilihan untuk memilih bagaimana item di desktop Anda diurutkan.
Ubah Bagaimana Ikon dan Folder Terlihat
Apakah Anda bosan dengan warna biru tua yang digunakan semua folder Mac Anda secara default? Kamu bukan satu-satunya. Untungnya, mengubah tidak hanya warna, tetapi seluruh ikon folder dan drive yang tergeletak di desktop Anda sangat mudah.
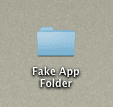
Untuk melakukannya, pertama-tama temukan dan unduh kumpulan ikon folder yang Anda sukai. Berikut adalah situs webnya Anda dapat menemukan beberapa yang bagus secara gratis misalnya. Setelah diunduh, buka gambar yang ingin Anda gunakan Pratinjau, memilih Pilih Semua dari Sunting menu lalu klik Salinan pada hal yang sama Sunting Tidak bisa.
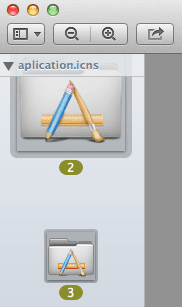
Sekarang, klik kanan pada folder yang ikonnya ingin Anda ubah dan pilih Mendapatkan informasi dari pilihan yang tersedia. Klik ikon folder di kiri atas panel Info lalu pilih Tempel dari Sunting Tidak bisa. Folder Anda sekarang memiliki tampilan yang benar-benar baru!
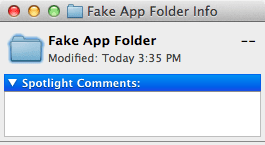
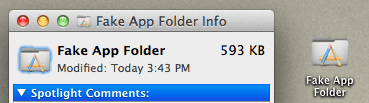
Itu saja untuk saat ini. Gunakan dua tip ini, pasangkan dengan gambar desktop baru dan lihat bagaimana seluruh desktop Mac Anda memperoleh kepribadian baru yang segar. Menikmati!
Terakhir diperbarui pada 03 Februari 2022
Artikel di atas mungkin berisi tautan afiliasi yang membantu mendukung Guiding Tech. Namun, itu tidak mempengaruhi integritas editorial kami. Konten tetap tidak bias dan otentik.