Apa itu Sync Center & Bagaimana Cara Menggunakannya di Windows?
Bermacam Macam / / November 28, 2021
Di dunia modern saat ini, teknologi berubah begitu cepat karena evolusi Internet sehingga Anda berakhir dengan sejumlah besar file penting di PC Anda. Sekarang Sync Center memungkinkan Anda untuk menyinkronkan informasi antara komputer Anda & file yang disimpan di server jaringan. File-file ini disebut file offline karena Anda dapat mengaksesnya secara offline yang berarti bahkan jika sistem atau server Anda tidak terhubung ke jaringan.

Jika sistem Anda berjalan Windows 10 dan diatur untuk menyinkronkan file dengan server jaringan, ada program sinkronisasi bawaan di Windows 10 yang disebut Sync Center yang memungkinkan Anda memeriksa informasi sinkronisasi terbaru Anda. Alat ini memberi Anda akses ke replika file jaringan sistem Anda bahkan ketika sistem tidak terhubung ke jaringan apa pun. Program Pusat Sinkronisasi Windows memungkinkan Anda untuk mempertahankan informasi yang dapat diakses saat menyinkronkan sistem Anda & file-file yang terletak di server jaringan atau drive awan. Artikel ini akan mempelajari segala sesuatu tentang Sync Center & cara mengonfigurasi file offline di Windows 10 Sync Center.
Isi
- Apa itu Sync Center & Bagaimana Cara Menggunakannya di Windows?
- Langkah 1: Cara Mengakses Pusat Sinkronisasi di Windows 10
- Langkah 2: Aktifkan File Offline di Windows 10 Sync Center
- Langkah 3: Konfigurasikan File di Pusat Sinkronisasi Windows 10
Apa itu Sync Center & Bagaimana Cara Menggunakannya di Windows?
Pastikan untuk buat titik pemulihan untuk berjaga-jaga jika terjadi kesalahan.
Langkah 1: Cara Mengakses Pusat Sinkronisasi di Windows 10
1. tekan Tombol Windows + S untuk membuka Pencarian Windows, ketik kontrol, dan klik "Panel kendali” dari hasil pencarian.

2. Sekarang, pastikan untuk memilih “Ikon besar" dari "Dilihat oleh:” drop-down di sudut kanan atas Control Panel.

3. Cari “Pusat Sinkronisasi” dan kemudian klik di atasnya.
Langkah 2: Aktifkan File Offline di Windows 10 Sync Center
1. Langkah paling awal yang harus Anda lakukan sebelum menyinkronkan folder Anda melalui jaringan adalah dengan mengaktifkan 'File Offline’.

2. Untuk melakukan ini, Anda perlu mengklik "Kelola file offline” dari panel jendela kiri.
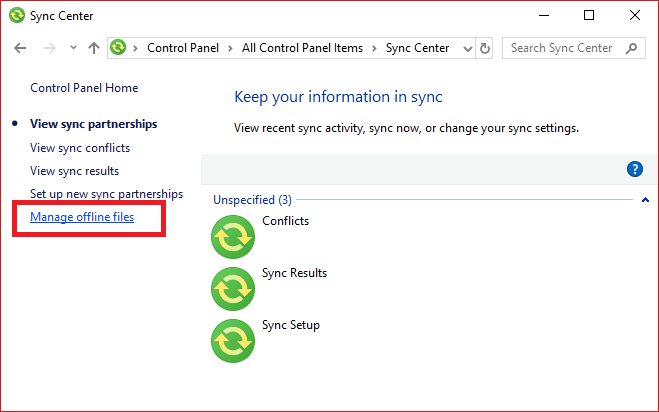
3. Anda akan melihat "File Offline” jendela muncul. Beralih ke "Tab Umum” lalu periksa apakah file offline diaktifkan atau dinonaktifkan.
4. Jika Anda mengunjungi ini pertama kali, maka itu tidak akan diaktifkan secara default. Jadi klik "Aktifkan file offline” dan klik Terapkan diikuti oleh OK.

5. Anda akan mendapatkan pop-up yang meminta restart, pastikan Anda menyimpan pekerjaan kemudian restart PC Anda untuk menyimpan perubahan.
6. Setelah reboot, navigasikan lagi ke "File Offline”, dan Anda akan melihat berbagai tab lain untuk konfigurasikan Pengaturan Sinkronisasi di Windows 10.
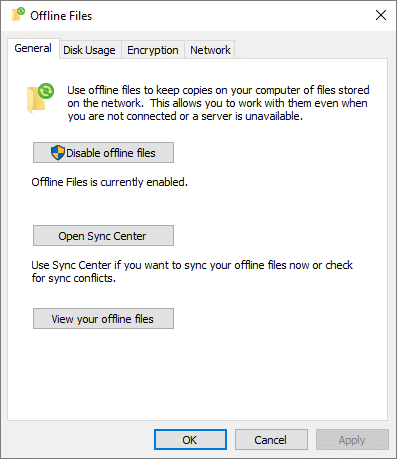
Langkah 3: Konfigurasikan File di Pusat Sinkronisasi Windows 10
Sekarang Anda siap untuk mengonfigurasi file offline di sistem Anda yang menjalankan Windows 10. Di jendela "File Offline", Anda akan melihat 3 tab lagi yang tersedia: Disk Penggunaan, Enkripsi, dan Jaringan, yang akan membantu Anda mengonfigurasi file offline dengan lebih baik.
Ubah Penggunaan Disk File Offline Windows
Opsi Penggunaan Disk akan menunjukkan kepada Anda ruang disk yang tersedia di sistem Anda dan jumlah ruang disk yang digunakan untuk menyimpan file offline.
1. Beralih ke Penggunaan data tab di bawah “File Offline” lalu klik “Ubah batas” untuk mengubah batas data.

2. Jendela baru bernama “Batas Penggunaan Disk File Offline” akan muncul di layar Anda.

3. Akan ada 2 pilihan: yang pertama adalah untuk file offline & kedua untuk berkas sementara.
4. Seret Slider atur batas yang Anda butuhkan.
5. Karena semua perubahan batas telah selesai, klik tombol Ok.
Konfigurasikan Pengaturan Enkripsi File Offline Windows
Seperti namanya, Anda dapat mengenkripsi file offline Anda untuk memberi mereka keamanan lebih. Untuk mengenkripsi, alihkan ke tab Enkripsi lalu klik tombol “Enkripsi" tombol.
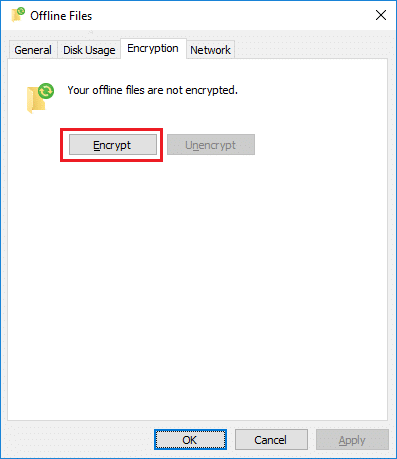
Konfigurasikan Pengaturan Jaringan File Offline Windows
Anda dapat mengatur waktu pilihan Anda untuk memeriksa konektivitas yang lambat, dan setelah koneksi yang lambat terjadi, Windows akan mulai bekerja offline secara otomatis.

Direkomendasikan:
- Cara Mentransfer File dari Android ke PC
- 7 Cara Cepat Mematikan Layar Windows Anda
- Bagaimana cara mendapatkan kembali Ikon Volume Anda di Bilah Tugas Windows?
- Cara Mengaktifkan Slideshow Wallpaper di Windows 10
Saya harap artikel ini bermanfaat dan Anda mendapatkan jawaban untuk pertanyaan ini: Apa itu Sync Center & Bagaimana Cara Menggunakannya di Windows, tetapi jika Anda masih memiliki pertanyaan tentang panduan ini, silakan tanyakan di bagian komentar.



