Cara Menonaktifkan Windows Defender di Windows 10
Bermacam Macam / / February 12, 2022
Windows Defender adalah perangkat lunak anti-malware default yang dikirimkan dengan Windows 10 dan bukanlah hal baru. Kami telah melihatnya sejak zaman Windows 7. Windows telah terintegrasi keamanan penting microsoft ke Windows Defender untuk melindungi komputer Anda dari file berbahaya. Perangkat lunaknya bagus, tetapi hanya untuk kebutuhan dasar. Juga tidak menawarkan firewall yang kuat, keamanan internet dan email yang sesuai dengan banyak keamanan, seperti yang disediakan oleh Kaspersky Internet Security.
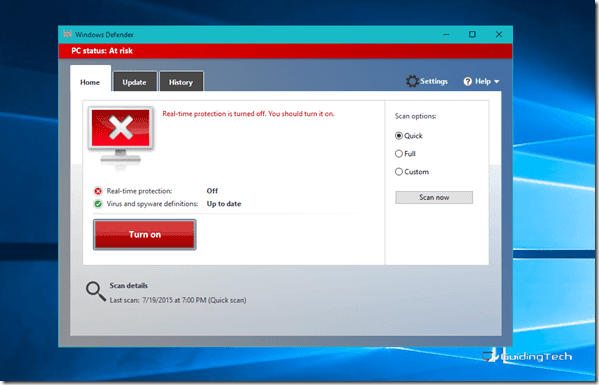
Saya telah menjadi penggemar Kaspersky Antivirus selama bertahun-tahun sekarang. Saya masih ingat suara babi yang melengking seperti yang biasa terdengar ketika virus terdeteksi. Namun demikian, itu, dan merupakan suite keamanan yang hebat. Tetapi tidak berfungsi dengan baik dengan antivirus lain yang diinstal pada sistem. Demikian pula ada banyak setelan keamanan lain yang tidak sesuai dengan Windows Defender yang diinstal pada sistem.
Jadi izinkan saya menunjukkan cara menonaktifkannya sepenuhnya di komputer Anda.
Catatan: Ini adalah perjalanan satu arah untuk menonaktifkan bek Windows 10. Silahkan buat titik pemulihan sistem terlebih dahulu jika Anda perlu kembali ke garis awal. Jangan khawatir, kami juga membahasnya.
Mari Buat Titik Pemulihan Sistem
Cara termudah untuk membuka jendela pengaturan System Restore di Windows 10 adalah dengan mencarinya di Start Menu. Setelah Anda melihat barangnya Buat Titik Pemulihan, klik untuk membuka Properti sistem. Di bawah Sistem keamanan tab Anda akan melihat daftar semua drive yang tersedia dan status perlindungan pemulihan sistem.
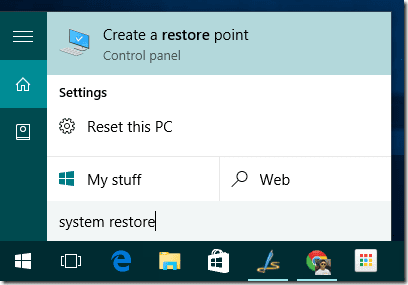
Jika Anda menjalankannya untuk pertama kali di Windows 10, kemungkinan besar itu akan dimatikan untuk semua drive. Pilih drive sistem dan klik Konfigurasi. Di sini aktifkan perlindungan dan sediakan beberapa ruang drive untuk pemulihan sistem. Idealnya 7 sampai 10% sudah cukup untuk itu.


Setelah selesai, klik tombol Membuat, beri nama lalu buat titik pemulihan. Mungkin perlu beberapa waktu bagi Windows 10 untuk mengonfigurasi titik pemulihan sistem Anda.

Jika Anda ingin memulihkan komputer Anda, klik Pemulihan Sistem dalam Tab Perlindungan Sistem, pilih titik pemulihan dan tunggu sistem melakukan boot ulang dan menerapkan perubahan.
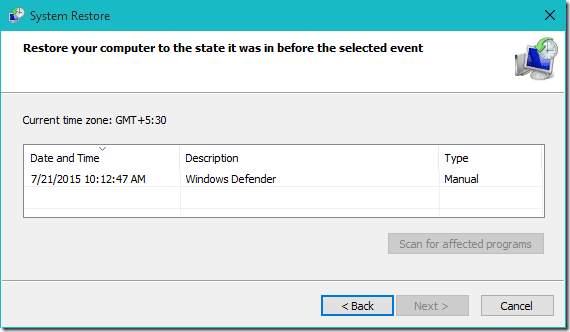
Oke, kami baru saja merangkum pengaturan Pemulihan Sistem di Windows 10, dan saya yakin ini akan membantu dalam banyak masalah lain yang mungkin Anda hadapi di Windows 10. Kembali ke topik, mari kita lihat bagaimana kita dapat sepenuhnya menonaktifkan Windows Defender di Windows 10.
Nonaktifkan Windows Defender di Windows 10
Langkah 1: Klik pada Menu Mulai dan pilih Pengaturan untuk buka Pengaturan Modern di Windows 10. Di sini cari Pengaturan Pembela Windows dan luncurkan.
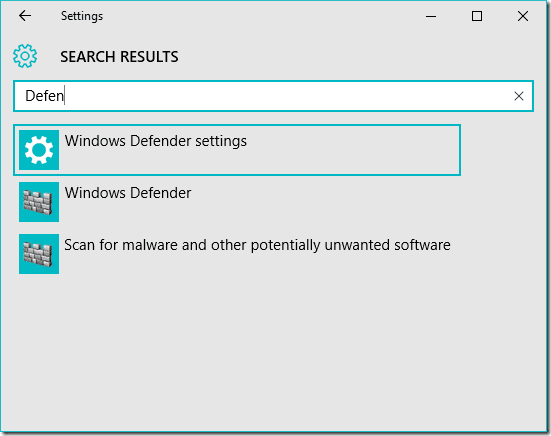
Langkah 2: Di sini matikan Perlindungan waktu nyata dan Perlindungan berbasis cloud. Setelah Anda menyimpan pengaturan, jendela pemberitahuan akan muncul yang menyatakan bahwa komputer Anda mungkin berisiko dan Anda akan diminta untuk mengaktifkan perlindungan sekali lagi. Anda harus memilih untuk mengabaikan pemberitahuan.

Sekarang jika Anda membuka Windows Defender, Anda akan melihat bahwa perlindungan real-time dimatikan. Tetapi saya perhatikan bahwa itu menyala secara otomatis setelah Anda me-reboot komputer Anda. Jadi mari kita lihat cara menonaktifkannya secara permanen untuk selamanya.
Menggunakan NoDefender
Kami akan menggunakan aplikasi bagus yang disebut Tanpa Pembela untuk menonaktifkan Windows 10 Defender secara permanen. Unduh file dan jalankan dengan hak istimewa admin. Pertama-tama, aplikasi akan meminta Anda untuk menonaktifkan perlindungan waktu nyata dan perlindungan cloud yang telah kami lakukan.

Saat Anda mengklik Berikutnya, Anda akan melihat tombol bernama Nonaktifkan Windows Defender. Klik pada tombol. Anda tidak akan mendapatkan pesan popup atau pesan konfirmasi apapun. Jadi klik tombol dia satu atau dua kali dan keluar dari aplikasi.
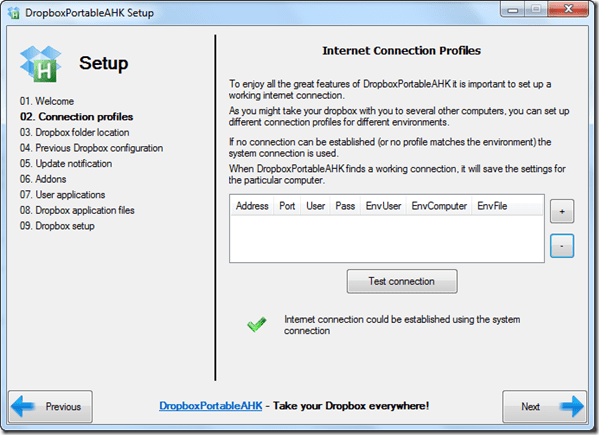
Terakhir, ketika Anda meluncurkan Windows Defender, itu akan memberi Anda pesan kesalahan yang menyatakan bahwa pemantauan telah dimatikan dan Anda dapat menginstal antivirus pihak ketiga apa pun di komputer Anda.
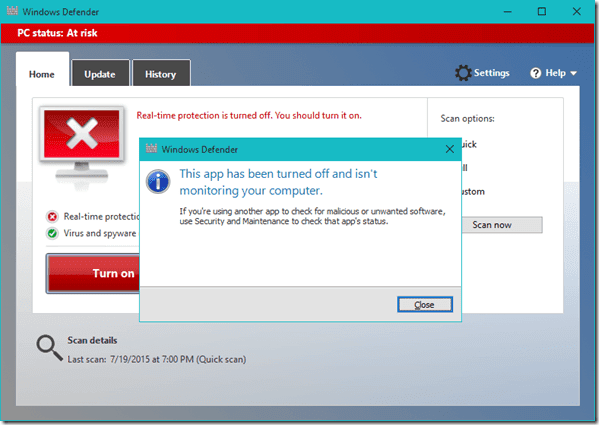
Kesimpulan
Jadi itu saja, sederhana dan mudah. Kali ini kami membuatnya sederhana dan tidak bermain-main dengan registri dan kebijakan grup. Ingatlah untuk membuat titik pemulihan sistem, untuk berjaga-jaga jika Anda berubah pikiran tentang hal itu.
Terakhir diperbarui pada 02 Februari 2022
Artikel di atas mungkin berisi tautan afiliasi yang membantu mendukung Guiding Tech. Namun, itu tidak mempengaruhi integritas editorial kami. Konten tetap tidak bias dan otentik.



