Di Acer saya, saya mencoba semuanya, tidak ada yang berhasil, lalu saya mencoba ALT + F 7 dan berhasil, jadi BUKAN; Windows + F7, tetapi ALT + F7
4 Cara Memperbaiki Kursor Mouse yang Hilang [GUIDE]
Bermacam Macam / / November 28, 2021
Perbaiki Kursor Mouse Menghilang di Windows 10: Jika Anda baru saja meningkatkan ke Windows 10 maka kemungkinan kursor mouse Anda mungkin telah hilang dan jika ini masalahnya maka Anda berada di tempat yang tepat karena hari ini kita akan membahas tentang cara menyelesaikannya isu. Jika penunjuk tetikus Anda macet atau beku maka itu masalah yang berbeda sama sekali untuk itu Anda perlu membaca artikel saya yang lain yaitu: Perbaiki Windows 10 Mouse Membeku atau masalah macet
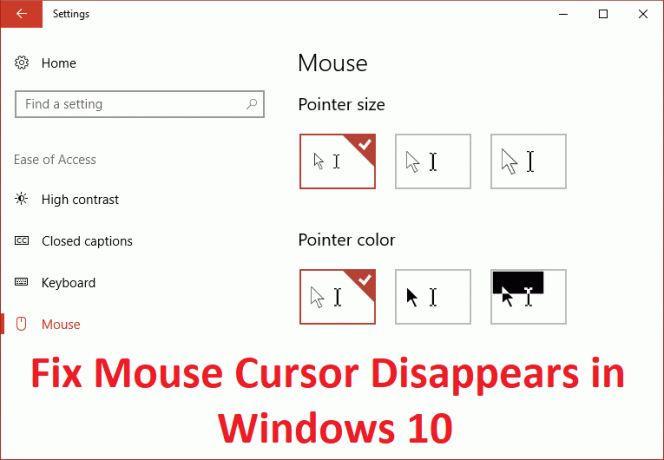
Sekarang ada berbagai penyebab yang dapat menyebabkan masalah ini seperti driver yang kedaluwarsa atau tidak kompatibel atau kursor mouse mungkin telah dinonaktifkan entah bagaimana dan itulah mengapa pengguna tidak dapat melihatnya. Jadi tanpa membuang waktu, mari kita lihat bagaimana sebenarnya Memperbaiki Kursor Mouse Menghilang di Windows 10 dengan bantuan langkah-langkah yang tercantum di bawah ini.
Sebelum mencoba yang lain, pertama-tama, periksa apakah Anda secara tidak sengaja menonaktifkan penunjuk tetikus melalui keyboard Anda. Untuk mengaktifkan kembali kursor mouse, tekan kombinasi berikut sesuai dengan pabrikan PC Anda:
Dell: Tekan Tombol Fungsi (FN) + F3
ASUS: Tekan Tombol Fungsi (FN) + F9
Acer: Tekan Tombol Fungsi (FN) + F7
HP: Tekan Tombol Fungsi (FN) + F5
Lenovo: Tekan Tombol Fungsi (FN) + F8
Isi
- 4 Cara Memperbaiki Kursor Mouse Menghilang di Windows 10
- Metode 1: Aktifkan Mouse
- Metode 2: Hapus centang Sembunyikan penunjuk saat mengetik
- Metode 3: Perbarui driver mouse Anda
- Metode 4: Kembalikan Driver Mouse
4 Cara Memperbaiki Kursor Mouse Menghilang di Windows 10
Pastikan untuk buat titik pemulihan untuk berjaga-jaga jika terjadi kesalahan.
Metode 1: Aktifkan Mouse
1.Tekan Tombol Windows + R lalu ketik main.cpl dan tekan Enter untuk membuka Mouse Properties.

2.Sekarang mulai menekan tab pada keyboard Anda sampai Tab tombol disorot dengan garis putus-putus.
3. Untuk beralih ke pengaturan perangkat tab gunakan tombol panah untuk menavigasi.
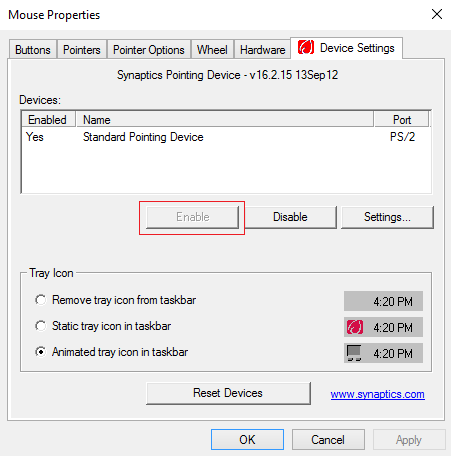
4. Di bawah Pengaturan Perangkat, periksa apakah perangkat Anda dinonaktifkan, lalu tekan lagi tombol tab pada keyboard Anda sampai tombol Aktifkan disorot dengan batas putus-putus lalu tekan Enter.
5.Ini akan Aktifkan Penunjuk Mouse Anda dan klik OK untuk menutup jendela.
6. Nyalakan ulang PC Anda dan lihat apakah Anda bisa Perbaiki Kursor Mouse Menghilang di Windows 10.
Metode 2: Hapus centang Sembunyikan penunjuk saat mengetik
1.Tekan Tombol Windows + R lalu ketik main.cpl dan tekan Enter untuk membuka Properti Tikus.

2.Sekarang mulailah menekan Tab pada keyboard Anda hingga Tab tombol disorot dengan garis putus-putus.
3.Gunakan tombol panah untuk beralih ke Opsi Penunjuk.
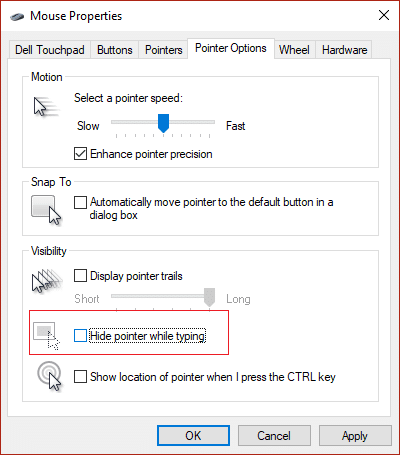
4. Sekali lagi gunakan tombol Tab untuk menyorot “Sembunyikan penunjuk saat mengetik” dan kemudian tekan Spasi untuk menghapus centang opsi khusus ini.
5.Sekarang menggunakan tombol Tab sorot terapkan lalu tekan Enter lalu sorot Ok dan tekan Enter lagi.
6.Reboot PC Anda untuk menyimpan perubahan.
Metode 3: Perbarui driver mouse Anda
1.Tekan Tombol Windows + R lalu ketik devmgmt.msc dan tekan Enter untuk membuka Pengaturan perangkat.

2.Tekan Tab untuk menyorot nama komputer Anda di dalam Device Manager dan kemudian gunakan tombol panah untuk menyorot Tikus dan alat penunjuk lainnya.
3.Selanjutnya, tekan tombol panah kanan untuk lebih memperluas Tikus dan perangkat penunjuk lainnya.

4. Sekali lagi gunakan tombol panah bawah untuk memilih perangkat yang terdaftar dan tekan Enter untuk membukanya Properti.
5. Di jendela Device Touchpad Properties lagi tekan tombol Tab untuk menyorot Tab umum.
6.Setelah tab Umum disorot dengan garis putus-putus, gunakan tombol panah kanan untuk beralih ke tab pengemudi.
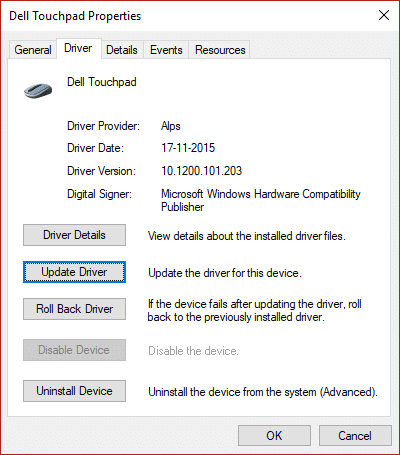
7. Sekali lagi tekan tombol Tab untuk menyorot Perbarui Driver lalu tekan Enter.
8.Pertama, coba perbarui driver secara otomatis dengan mengklik “Cari secara otomatis untuk perangkat lunak driver yang diperbarui.“

9.Jika hal di atas tidak menyelesaikan masalah Anda maka pilih “Jelajahi komputer saya untuk perangkat lunak driver.“

10.Selanjutnya, menggunakan Tab pilih “Biarkan saya memilih dari daftar driver yang tersedia di komputer saya” dan tekan Enter.

11.Pilih Driver Mouse yang Kompatibel dengan PS/2 dan tekan Berikutnya.

12. Nyalakan ulang PC Anda untuk menyimpan perubahan dan lihat apakah Anda dapat Perbaiki Kursor Mouse Menghilang di Windows 10.
Metode 4: Kembalikan Driver Mouse
1.Lagi ikuti langkah-langkah dari 1 hingga 6 dalam metode di atas dan kemudian sorot Putar Kembali Driver dan tekan Enter.

2.Sekarang gunakan tab sorot jawaban di “Kenapa kamu mundur?” dan gunakan tombol panah untuk memilih jawaban yang tepat.

3.Kemudian lagi gunakan tombol Tab untuk memilih tombol ya lalu tekan Enter.
4.Ini akan mengembalikan driver dan setelah proses selesai, reboot PC Anda.
Direkomendasikan untukmu:
- Perbaiki Komputer restart secara acak pada Windows 10
- Perbaiki tab Berbagi tidak ada di Properti Folder
- 9 Cara Untuk Memperbaiki Bilah Tugas Windows 10 Beku
- Perbaiki Windows Store Cache Mungkin Rusak Kesalahan
Itu saja Anda telah berhasil Perbaiki Kursor Mouse Menghilang di Windows 10 tetapi jika Anda masih memiliki pertanyaan tentang panduan ini, silakan tanyakan di bagian komentar.
- Noelene MusumeciMembalas
- Luna
Saya mencoba semuanya dengan Lenovo, tetapi tidak ada yang berhasil.
Membalas - Katie
Saya tahu ini adalah komentar lama, tetapi Anda menyelamatkan saya dengan komentar Anda!
Membalas
![4 Cara Memperbaiki Kursor Mouse yang Hilang [GUIDE]](/uploads/acceptor/source/69/a2e9bb1969514e868d156e4f6e558a8d__1_.png)


