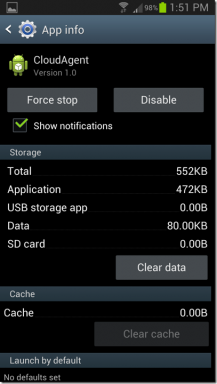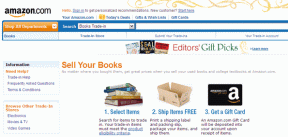Cara mengubah Kata Sandi Akun Anda di Windows 10
Bermacam Macam / / November 28, 2021
Jika Anda menggunakan PC Windows 10, Anda harus melindungi file dan folder Anda menggunakan kata sandi yang akan membuat PC Anda aman sama sekali. Meskipun beberapa pengguna tidak suka menggunakan kata sandi sama sekali, tetapi itu tidak disarankan. Satu-satunya pengecualian adalah ketika Anda kebanyakan PC Anda di rumah, Anda dapat memilih untuk tidak menggunakan kata sandi tetapi tetap mengatur kata sandi membuat PC Anda lebih aman.
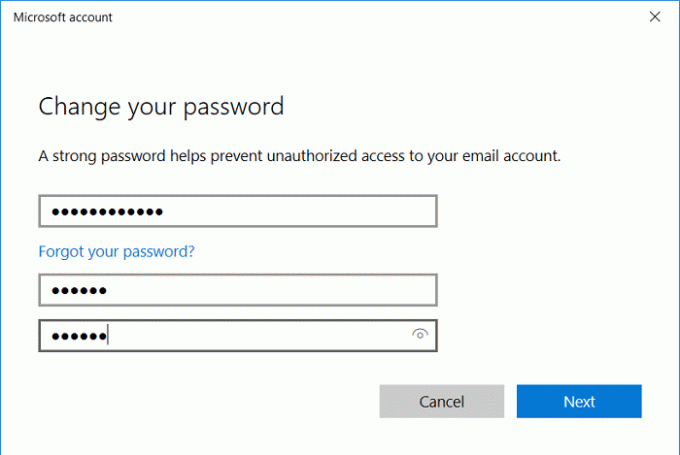
Ada beberapa cara untuk mengubah kata sandi akun Anda di Windows 10 dengan mudah, dan hari ini kita akan membahas semuanya. Anda harus menetapkan kata sandi yang menggunakan kombinasi huruf, angka, dan simbol karena tidak memungkinkan peretas untuk memecahkannya. Selain mengatur kata sandi, Anda juga dapat menggunakan PIN atau kata sandi gambar untuk mengakses akun Anda dengan cepat. Tetapi Kata Sandi masih merupakan pilihan teraman di antara semua ini, jadi tanpa membuang waktu, mari kita lihat Cara mengubah kata sandi akun Anda di Windows 10 dengan bantuan tutorial yang tercantum di bawah ini.
Isi
- Cara mengubah Kata Sandi Akun Anda di Windows 10
- Metode 1: Ubah Kata Sandi Akun Anda di aplikasi Pengaturan
- Metode 2: Ubah Kata Sandi Akun Anda di Panel Kontrol
- Metode 3: Ubah Kata Sandi Akun Anda di Pengguna dan Grup Lokal
- Metode 4: Ubah Kata Sandi Akun Anda di Command Prompt
- Metode 5: Ubah Kata Sandi Akun Microsoft Anda Secara Online
Cara mengubah Kata Sandi Akun Anda di Windows 10
Pastikan untuk buat titik pemulihan untuk berjaga-jaga jika terjadi kesalahan.
Catatan: Anda harus masuk sebagai Administrator untuk mengubah kata sandi untuk akun lokal. Jika administrator mengubah sandi akun lokal pengguna lain, maka akun tersebut akan kehilangan akses ke semua file terenkripsi EFS, sertifikat pribadi, dan sandi tersimpan untuk situs Web.
Jika Anda tidak memiliki akun administrator di PC Anda, maka Anda dapat mengaktifkan akun Administrator bawaan untuk masuk dan digunakan untuk mengatur ulang kata sandi akun lain.
Metode 1: Ubah Kata Sandi Akun Anda di aplikasi Pengaturan
1. Tekan Tombol Windows + I untuk membuka Pengaturan lalu klik Akun.

2. Dari menu sebelah kiri, klik Opsi masuk.
3. Kemudian di jendela kanan, panel klik "Mengubah” di bawah Kata Sandi.

4. Anda akan diminta terlebih dahulu untuk Masukkan kata sandi Anda, pastikan Anda memasukkannya dengan benar lalu klik Lanjut.

Catatan: Jika Anda telah menyetel PIN, Anda akan diminta terlebih dahulu untuk masukkan PIN maka Anda akan diminta untuk memasukkan kata sandi saat ini untuk akun Microsoft Anda.
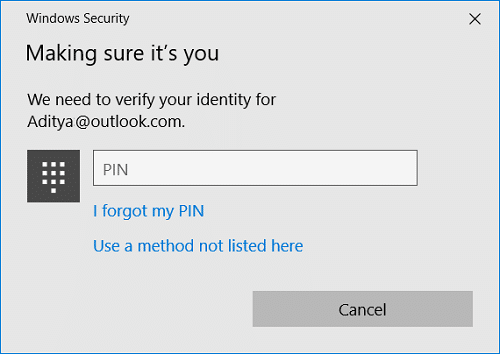
5. Untuk alasan keamanan, Microsoft akan meminta Anda untuk memverifikasi identitas Anda, yang dapat dilakukan dengan menerima kode baik melalui email atau nomor telepon. Jika Anda memilih nomor telepon, Anda harus mengetikkan 4 digit terakhir telepon Anda untuk menerima kode, dan sama halnya dengan alamat email, setelah memilih pilihan pilihan Anda klik Lanjut.
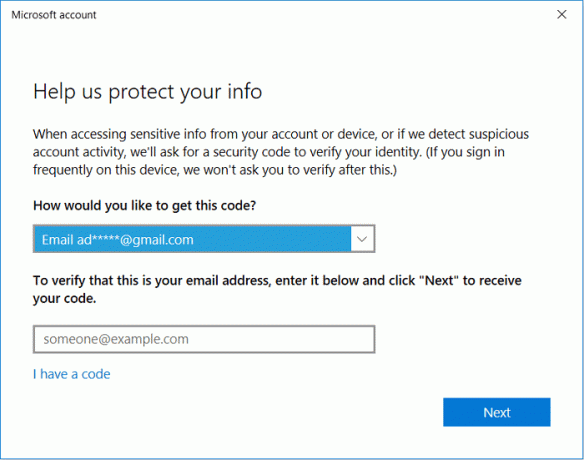
6. Masukkan kode yang Anda terima melalui teks atau email lalu klik Lanjut.
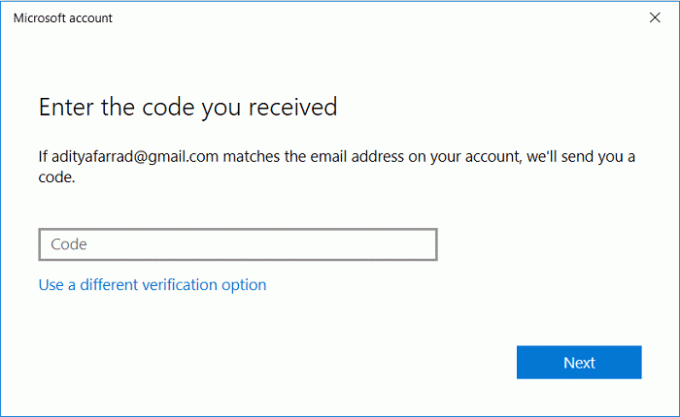
7. Sekarang Anda dapat mengatur kata sandi baru, lalu Anda harus memasukkan kembali kata sandi itu, dan Anda harus mengatur Petunjuk Kata Sandi.

8. Klik Berikutnya dan kemudian klik Menyelesaikan.
9. Reboot PC Anda untuk menyimpan perubahan. Dan ini Cara mengubah Kata Sandi Akun Anda di Windows 10 menggunakan Aplikasi Pengaturan.
Metode 2: Ubah Kata Sandi Akun Anda di Panel Kontrol
1. Jenis kontrol di Pencarian Windows lalu klik Panel kendali.

2. Klik Akun Pengguna lalu klik Kelola akun lain.

3. Sekarang pilih akun pengguna yang ingin Anda ubah kata sandinya.

4. Klik Ubah kata sandi di layar berikutnya.

5. Ketik kata sandi baru, masukkan kembali kata sandi baru, atur petunjuk kata sandi, dan klik Ganti kata sandi.

6. Tutup semuanya lalu reboot PC Anda untuk menyimpan perubahan.
Metode 3: Ubah Kata Sandi Akun Anda di Pengguna dan Grup Lokal
Catatan: Metode ini tidak akan berfungsi untuk pengguna Windows 10 Home Edition.
1. Tekan Tombol Windows + R lalu ketik lusrmgr.msc dan tekan Enter.
2. Mengembangkan Pengguna dan Grup Lokal (Lokal) lalu pilih Pengguna.

3. Sekarang di panel jendela tengah pilih akun pengguna yang ingin Anda ubah kata sandinya lalu di
jendela kanan klik pada Tindakan Lainnya > dan Setel Kata Sandi.
4. Munculan peringatan akan ditampilkan; klik Memproses.
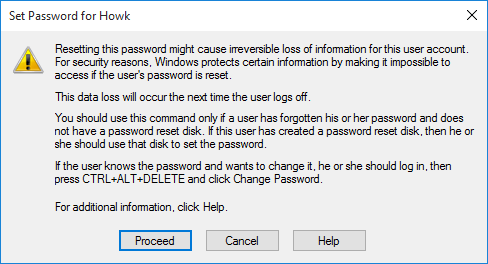
5. Ketik kata sandi Baru kemudian konfirmasi kata sandi dan klik OK.
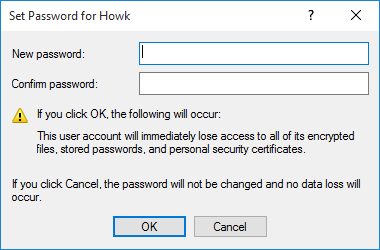
6. Klik oke untuk menyelesaikan kemudian restart PC Anda.
Ini adalah Cara mengubah Kata Sandi Akun Anda di Windows 10 di Pengguna dan Grup Lokal, tetapi metode ini tidak berfungsi bagi pengguna Windows 10 Home, jadi lanjutkan dengan yang berikutnya.
Metode 4: Ubah Kata Sandi Akun Anda di Command Prompt
1. Buka Prompt Perintah. Pengguna dapat melakukan langkah ini dengan mencari 'cmd' lalu tekan Enter.

2. Ketik perintah berikut ke dalam cmd dan tekan Enter.
pengguna bersih

3. Perintah di atas akan menunjukkan kepada Anda daftar akun pengguna yang tersedia di PC Anda.
4. Sekarang untuk mengubah kata sandi dari salah satu akun yang terdaftar, ketik perintah berikut:
pengguna bersih nama_pengguna baru_kata sandi

Catatan: Ganti nama_pengguna dengan nama pengguna aktual dari akun lokal yang kata sandinya ingin Anda ubah dan ganti kata sandi_baru dengan kata sandi baru aktual yang ingin Anda tetapkan untuk akun lokal.
5. Restart PC Anda untuk menyimpan perubahan.
Metode 5: Ubah Kata Sandi Akun Microsoft Anda Secara Online
1. Tekan Tombol Windows + I untuk membuka aplikasi Pengaturan lalu klik Akun.
2. Dari menu sebelah kiri Pilih Info Anda lalu klik “Kelola akun Microsoft saya“.
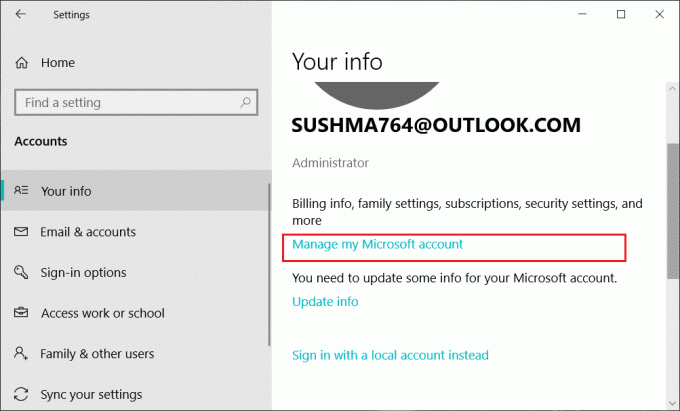
3. Setelah browser web terbuka, klik "Ganti kata sandi” di sebelah alamat email Anda.
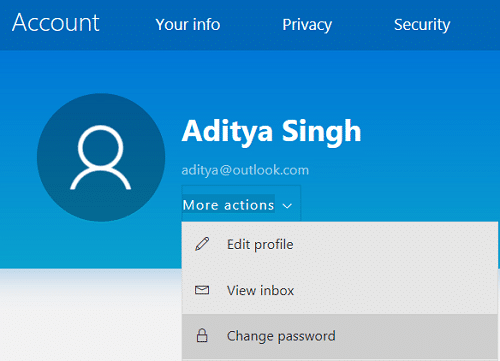
4. Anda mungkin perlu verifikasi kata sandi akun Anda dengan mengetikkan kata sandi akun Microsoft (outlook.com).
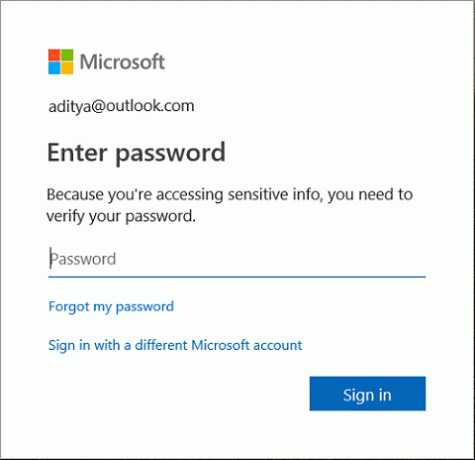
5. Lanjut, Anda akan diminta untuk memverifikasi akun Anda dengan menerima kode di ponsel atau email Anda lalu gunakan kode itu untuk mengonfirmasi akun Anda dan klik Berikutnya.
6. Akhirnya, ketik kata sandi Anda saat ini, Masukkan kata sandi baru dan masukkan kembali kata sandi baru. Anda juga memiliki opsi untuk mengingatkan Anda untuk mengubah kata sandi Anda setiap 72 hari dengan mencentang kotak yang bertuliskan “Membuat saya mengubah password saya setiap 72 hari“.

7. Klik Lanjut dan kata sandi akun Microsoft Anda sekarang akan diubah.
Direkomendasikan:
- Aktifkan atau Nonaktifkan Animasi Masuk Pertama Pengguna di Windows 10
- Cara Mencegah Pengguna Mengubah Kata Sandi di Windows 10
- Batasi Jumlah Upaya Masuk yang Gagal di Windows 10
- Cara Mengubah Nama Akun Pengguna di Windows 10
Itu saja Anda telah berhasil belajar Cara mengubah Kata Sandi Akun Anda di Windows 10 tetapi jika Anda masih memiliki pertanyaan tentang tutorial ini, silakan tanyakan di bagian komentar.