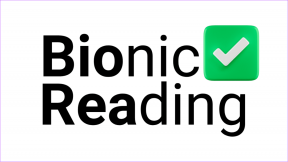Perbaiki Jaringan Tidak Dikenal di Windows 10
Bermacam Macam / / November 28, 2021
Konektivitas internet sangat penting saat ini, dan terlebih lagi di Windows 10. Semua aplikasi bergantung pada konektivitas internet untuk mengambil pembaruan terbaru, dan untuk menyediakan layanan mereka. Satu hal yang pengguna tidak ingin terjadi saat menggunakan PC Windows 10 mereka adalah mendapatkan masalah dengan konektivitas internet.
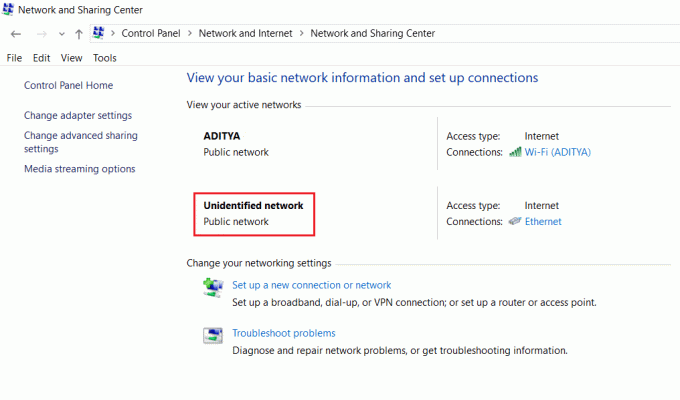
Jaringan Tidak Dikenal adalah salah satu masalah umum di Windows 10 di mana bahkan ketika Anda terlihat telah terdaftar di jaringan, tampaknya tidak ada konektivitas dan status jaringan menunjukkan terhubung ke Jaringan Tak Dikenal. Meskipun dapat terjadi karena kegagalan perangkat keras, dalam banyak kasus, ini adalah masalah perangkat lunak, dan Anda dapat memperbaikinya dengan cepat. Berikut adalah daftar kemungkinan tindakan yang dapat Anda terapkan untuk: perbaiki masalah Jaringan Tidak Dikenal Anda di Windows 10.
Isi
- Perbaiki Jaringan Tidak Dikenal di Windows 10
- Metode 1: Perbarui Driver Adaptor Jaringan
- Metode 2: Matikan Mode Pesawat
- Metode 3: Jalankan Pemecah Masalah Jaringan Windows 10
- Metode 4: Tambahkan alamat IP & Alamat Server DNS secara manual
- Metode 5: Setel Ulang Jaringan & Siram cache DNS
- Metode 6: Nonaktifkan Startup Cepat
- Metode 7: Nonaktifkan item Koneksi Jaringan yang Bertentangan
- Metode 8: Gunakan Satu Koneksi atau Koneksi Jembatan
- Metode 9: Tingkatkan Firmware Router
- Metode 10: Nonaktifkan Sementara Perangkat Lunak Antivirus
Perbaiki Jaringan Tidak Dikenal di Windows 10
Pastikan untuk buat titik pemulihan untuk berjaga-jaga jika terjadi kesalahan.
Sebelum melanjutkan dengan pemecahan masalah sebelumnya, Anda dapat mencoba dua cara sederhana ini untuk memperbaiki masalah:
1. Sederhana Nyalakan ulang perangkat Anda dan mudah-mudahan, Anda tidak akan melihat kesalahan lagi di perangkat Anda.
2.Alasan lain yang mungkin untuk masalah Jaringan Tidak Dikenal adalah Router atau Modem yang salah dikonfigurasi. Jadi untuk menyelesaikan masalah coba restart router atau modem Anda.

Metode 1: Perbarui Adaptor Jaringan Dsungai
Adaptor jaringan adalah penghubung utama antara komputer Anda dan internet untuk semua yang dikirim dan diterima. Jika Anda menghadapi konektivitas internet terbatas atau tidak ada akses internet maka masalahnya disebabkan karena driver Adaptor Jaringan rusak, ketinggalan jaman, atau tidak kompatibel dengan Windows 10. Untuk memperbaiki masalah ini, Anda harus mengikuti metode pemecahan masalah yang serius tercantum di sini.
Jika Anda masih menghadapi masalah Jaringan Tidak Dikenal di Windows 10 maka Anda perlu mengunduh driver terbaru untuk adaptor Jaringan di komputer lain dan kemudian instal driver ini di PC tempat Anda menghadapi isu.
1.Di komputer lain, kunjungi situs web produsen dan unduh driver Adaptor Jaringan terbaru untuk Windows 10. Salin ke drive penyimpanan eksternal dan kemudian ke perangkat dengan masalah jaringan.
2.Tekan Tombol Windows + X lalu pilih Pengaturan perangkat.

3. Cari adaptor jaringan di daftar perangkat, lalu klik kanan pada nama adaptor dan klik Hapus Perangkat.

4. Pada prompt yang terbuka, pastikan untuk mencentang 'Hapus perangkat lunak driver untuk perangkat ini.' Klik Copot pemasangan.

5.Jalankan file setup yang Anda download sebagai Administrator. Pergi melalui proses setup dengan default, dan driver Anda akan diinstal. Reboot PC Anda untuk menyimpan perubahan.
Metode 2: Matikan Mode Pesawat
Jika Anda telah mengaktifkan mode Pesawat dan kemudian terhubung ke jaringan Wi-Fi atau ethernet dengan mengaktifkan jaringan, mematikan mode Pesawat dapat membantu Anda memperbaiki masalah. Ini adalah masalah umum yang lebih umum di pembaruan pembuat konten.
1.Klik pada Seperti pesawat terbang simbol atau ikon Wi-Fi pada bilah tugas.
2.Selanjutnya, klik ikon di sebelah Flight Mode untuk menonaktifkannya.

Sekarang sambungkan ke jaringan lagi dan lihat apakah ini membantu Anda memperbaiki masalah.
Metode 3: Jalankan Windows 10 Jaringan Pemecah masalah
Pemecah Masalah bawaan dapat menjadi alat yang berguna ketika Anda menghadapi masalah konektivitas internet di Windows 10. Anda dapat mencobanya untuk memperbaiki masalah jaringan Anda.
1.Klik kanan pada ikon jaringan di bilah tugas dan klik Memecahkan masalah.

2.Jendela Diagnostik Jaringan akan terbuka. Ikuti petunjuk di layar untuk menjalankan Pemecah Masalah.

Metode 4: Tambahkan alamat IP & Alamat Server DNS secara manual
1.Tekan Tombol Windows + I untuk membuka Pengaturan lalu klik tombol Jaringan & Internet.

2.Pastikan untuk mengklik Status lalu gulir ke bawah ke bagian bawah halaman dan klik pada Tautan Jaringan dan Pusat Berbagi.

3.Klik pada jaringan Unidentified, dan klik Properti.

4.Pilih Protokol Internet Versi 4 (TCP/IPv4) dan sekali lagi klik pada Properti tombol.

5.Klik Gunakan yang berikut untuk alamat IP dan DNS. Masukkan Berikut di bidang masing-masing.
Alamat IP: seperti yang disediakan oleh administrator jaringan. Subnet mask: seperti yang disediakan oleh administrator jaringan. Gateway default: seperti yang disediakan oleh administrator jaringan. Server DNS: 8.8.8.8. Server DNS alternatif: 8.8.4.4
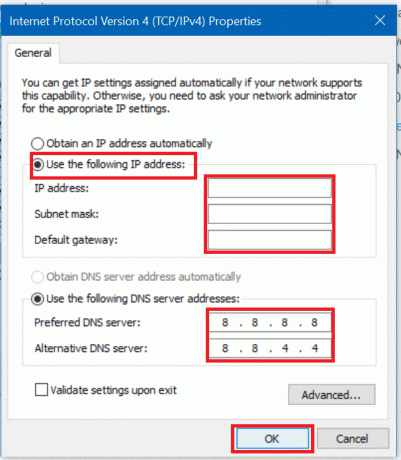
6.Simpan pengaturan dan reboot.
Metode 5: Setel Ulang Jaringan & Siram cache DNS
Menyetel ulang jaringan dan membersihkan cache DNS dapat membantu menyelesaikan masalah yang disebabkan oleh entri DNS yang rusak atau kesalahan dalam konfigurasi,
1.Klik kanan pada Tombol Windows dan pilih “Prompt Perintah (Admin).“

2.Ketik perintah berikut satu per satu dan tekan Enter setelah mengetik setiap perintah:
ipconfig / rilis. ipconfig / perbarui. setel ulang netsh winock. netsh int ip reset. ipconfig /flushdns. ipconfig /registerdns. netsh int tcp mengatur heuristik dinonaktifkan. netsh int tcp set global autotuninglevel=disabled. netsh int tcp set global rss=enabled. netsh int tcp tampilkan global


3. Nyalakan ulang PC Anda untuk menyimpan perubahan, dan Anda siap melakukannya.
Metode 6: Nonaktifkan Startup Cepat
Startup cepat menggabungkan fitur keduanya Shutdown dingin atau penuh dan Hibernasi. Ketika Anda mematikan PC Anda dengan fitur startup cepat diaktifkan, itu akan menutup semua program dan aplikasi yang berjalan di PC Anda dan juga logout semua pengguna. Tetapi Kernel Windows dimuat dan sesi sistem sedang berjalan yang memperingatkan driver perangkat untuk mempersiapkan hibernasi yaitu menyimpan semua aplikasi dan program saat ini yang berjalan di PC Anda sebelum menutupnya. Karenanya, mematikan Fast Startup akan mengakibatkan penonaktifan semua perangkat dengan benar, dan menyelesaikan pengaktifan kembali. Ini mungkin bisa perbaiki Jaringan Tidak Dikenal di masalah Windows 10.

Metode 7: Nonaktifkan item Koneksi Jaringan yang Bertentangan
1.Klik kanan pada Wi-Fi atau Ethernet ikon di bilah tugas dan pilih Buka Pengaturan Jaringan & Internet.

2.Di bawah Ubah pengaturan jaringan Anda, klik Ubah Opsi Adaptor.

3.Klik kanan pada Koneksi Jaringan Anda dan kemudian klik Properti.

4.Jika Anda melihat item yang bertentangan atau item tambahan, klik item tersebut, lalu klik tombol Tombol hapus instalan.
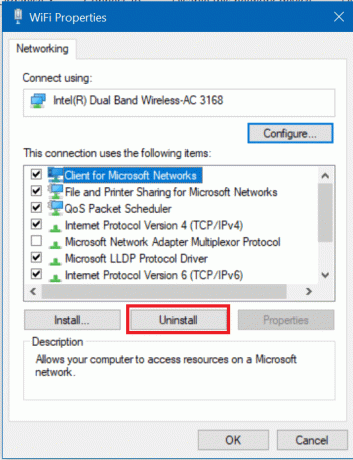
5.Reboot PC Anda untuk menyimpan perubahan, dan ini seharusnya dapat perbaiki Jaringan Tidak Dikenal di masalah Windows 10, tetapi jika tidak maka lanjutkan dengan metode berikutnya.
Metode 8: Gunakan Satu Koneksi atau Koneksi Jembatan
Jika Anda menggunakan koneksi Ethernet dan Nirkabel secara bersamaan, ini mungkin penyebab masalahnya. Entah Anda menjatuhkan satu koneksi atau menggunakan metode koneksi jembatan. Untuk melakukan ini, Anda perlu menavigasi ke Jaringan dan Pusat Berbagi.
1.Buka Jaringan dan pusat Berbagi menggunakan Metode 4.

2. Klik pada Ubah Opsi Adaptor.

3.Untuk menggunakan koneksi jembatan, Anda harus memilih semua koneksi yang tersedia, klik kanan pada mereka dan pilih koneksi jembatan pilihan.
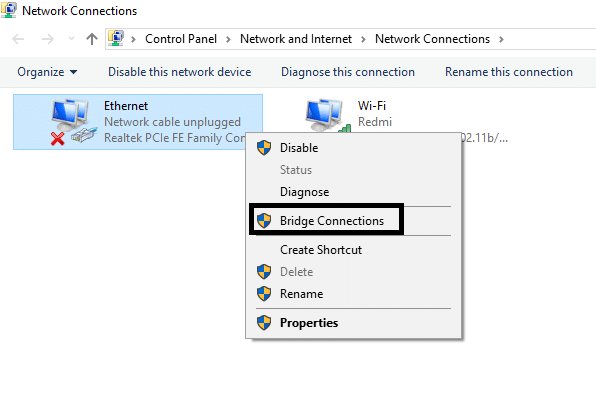
Setelah Anda menyelesaikan prosesnya, ini dapat menyelesaikan masalah Anda di perangkat Anda. Namun, jika Anda tidak ingin melanjutkan koneksi jembatan, Anda dapat menonaktifkan satu koneksi dan hanya menggunakan satu koneksi untuk terhubung dengan internet.
Metode 9: Tingkatkan Firmware Router
Jika Anda sudah mencoba semua yang ada di daftar ini tanpa hasil, maka mungkin ada masalah dengan router Anda. Meskipun mungkin tidak ada kegagalan fisik, Anda dapat memperbaiki masalah jika itu adalah masalah perangkat lunak. Mem-flash firmware terbaru pada router mungkin akan menjadi solusi yang paling membantu dalam kasus seperti itu.
Pertama, kunjungi situs web produsen router dan unduh firmware terbaru untuk perangkat Anda. Selanjutnya, masuk ke panel admin router dan navigasikan ke alat pembaruan firmware di bawah bagian sistem router atau modem. Setelah Anda menemukan alat pembaruan firmware, ikuti petunjuk di layar dengan cermat dan pastikan Anda menginstal versi firmware yang benar.
Catatan:Disarankan untuk tidak mengunduh pembaruan firmware dari situs pihak ketiga mana pun.

Untuk memperbarui Firmware Router secara manual, ikuti langkah-langkah di bawah ini:
1.Pertama, cari tahu Alamat IP Router Anda, ini umumnya disebutkan di bawah perangkat Router.
2. Ada begitu banyak merek router yang tersedia di pasaran dan setiap merek memiliki metode pembaruannya sendiri Firmware sehingga Anda perlu mengetahui instruksi untuk memperbarui firmware Router Anda dengan mencarinya menggunakan Google.
3. Anda dapat menggunakan istilah pencarian di bawah ini sesuai dengan merek & model Router Anda:
Merek dan nomor model router nirkabel + "pembaruan firmware"
4.Hasil pertama yang akan Anda temukan adalah halaman pembaruan firmware resmi.
Catatan:Disarankan untuk tidak mengunduh pembaruan firmware dari situs pihak ketiga mana pun.
5.Kunjungi halaman itu dan unduh firmware terbaru.
6.Setelah mengunduh firmware terbaru, ikuti petunjuk untuk memperbaruinya menggunakan halaman unduhan.
Setelah pemutakhiran firmware selesai, lepaskan semua perangkat dan matikan, sambungkan kembali dan mulai perangkat bersama dengan router untuk melihat apakah ini memperbaiki masalah.
Metode 10: Nonaktifkan Sementara Perangkat Lunak Antivirus
Terkadang program Antivirus dapat menyebabkan Jaringan Tidak Dikenal di Windows 10 dan untuk memverifikasi ini tidak terjadi di sini, Anda perlu menonaktifkan antivirus Anda untuk waktu yang terbatas sehingga Anda dapat memeriksa apakah kesalahan masih muncul saat antivirus dimatikan.
1.Klik kanan pada Ikon Program Antivirus dari baki sistem dan pilih Cacat.

2.Selanjutnya, pilih jangka waktu yang Antivirus akan tetap dinonaktifkan.

Catatan: Pilih waktu sesingkat mungkin misalnya 15 menit atau 30 menit.
3. Setelah selesai, coba sambungkan lagi ke jaringan WiFi dan periksa apakah kesalahan teratasi atau tidak.
Jika Anda masih menghadapi Masalah Jaringan Tidak Dikenal di Windows 10, Anda mungkin memiliki kartu jaringan yang rusak atau router/kabel yang rusak. Menggantinya secara fisik dengan alternatif dapat menjadi ide yang baik untuk menunjukkan barang yang rusak dan kemudian menggantinya.
Direkomendasikan:
- Perbaiki pembekuan atau boot ulang Windows karena masalah Perangkat Keras
- Perbaiki ERR_CERT_COMMON_NAME_INVALID di Chrome
- 11 Tips Untuk Meningkatkan Kinerja Lambat Windows 10
- Apa itu file XLSX & Bagaimana cara membuka File XLSX?
Saya harap langkah-langkah di atas bermanfaat dan sekarang Anda dapat Perbaiki Jaringan Tidak Dikenal di Windows 10 tetapi jika Anda masih memiliki pertanyaan tentang panduan ini, silakan tanyakan di bagian komentar.