Cara Mengoptimalkan Pengaturan Multi Monitor Di Mac
Bermacam Macam / / February 12, 2022

Jadi Anda punya monitor eksternal untuk digunakan dengan MacBook Anda atau Anda telah meningkatkan permainan Anda dan mendapatkan dua di antaranya. Pengkodean tidak akan pernah sama, Aku beritahu padamu. Juga tidak akan menulis, atau riset. Dengan semua ruangan itu Anda bisa bersenang-senang dengan banyak jendela yang diatur sesuai keinginan Anda.
Tetapi ketika Anda memasang monitor ke Mac Anda, itu akan default ke mode mirroring. Dan itu baru permulaan dari semua hal yang perlu Anda ubah sebelum impian produktivitas yang luar biasa terwujud. Untuk memudahkan Anda, saya telah mengumpulkan semua perangkap multi-monitor di artikel ini. Itu termasuk cara menggunakan Mac Anda dalam mode clamshell, cara mengonfigurasi tampilan multi-monitor, menemukan wallpaper panorama yang mengagumkan, dan yang terpenting, cara menangani manajemen jendela.
Catatan tentang konektor: MacBook datang dengan port Thunderbolt tetapi kompatibel dengan mini DisplayPort. Plus mDP ke HDMI converter cukup murah. Dan meskipun saya tidak memiliki pengalaman pribadi dengan mereka, Anda juga dapat menemukan
Konverter USB ke HDMI jika Anda ingin melampirkan lebih dari satu tampilan.Menyiapkan Mode Clamshell

Jika Anda memiliki monitor eksternal besar dan ingin memasangnya dengan MacBook dan memasang keyboard dan mouse Bluetooth alih-alih membuat pengaturan multi-monitor, Anda harus menggunakan mode clamshell.

Yang Anda lakukan hanyalah menyambungkan layar ke MacBook melalui adaptor Thunderbolt dan menyambungkan kabel daya. Tutup penutupnya dan MacBook Anda sekarang berfungsi sebagai unit CPU desktop. Bagian terpenting di sini adalah kabel daya, tanpa itu Mac Anda akan langsung tidur begitu penutupnya ditutup.
Tampilan Default
Jika Anda ingin mengubah monitor default dari layar MacBook Anda ke salah satu layar yang terhubung, buka Preferensi Sistem -> Menampilkan dan Anda akan melihat Pengaturan tab. Ini mencantumkan semua monitor yang tersedia. Pertama, pastikan Tampilan Cermin pilihan tidak dipilih.
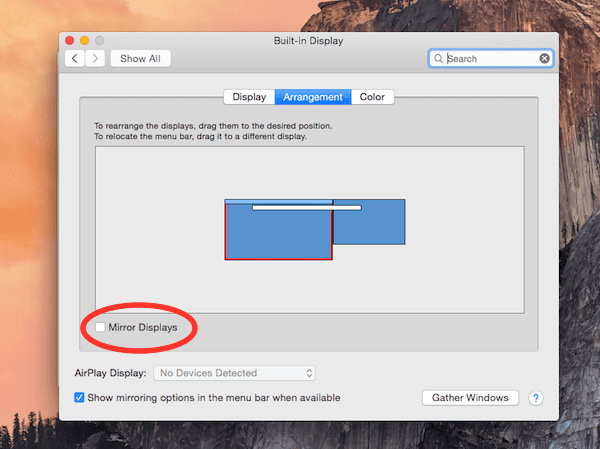
Di sana Anda akan melihat bilah menu berada di atas layar MacBook Anda. Cukup klik dan seret ke salah satu tampilan eksternal Anda untuk menjadikannya sebagai monitor default.
Mengatur Tampilan
Pada bagian yang sama Pengaturan layar Anda dapat menyeret layar untuk mengubah penempatan. Jika Anda memasang layar eksternal di atas dan layar MacBook Anda di bawah, Anda dapat melanjutkan dan meletakkannya di atas.
Ukuran tampilan diskalakan sesuai. Jadi, jika Anda memiliki monitor 27 dan 24 inci yang terhubung ke MacBook 13 inci, Anda tidak akan kesulitan mencari tahu yang mana. Replikasi pengaturan monitor fisik Anda di jendela ini untuk membuat transisi di antara beberapa tampilan menjadi sangat mudah.
Mengelola Ruang Kerja
Berkat Mavericks, kemampuan multi-monitor Mac telah meningkat secara eksponensial. Sekarang setiap tampilan baru mendapatkan ruang kerjanya sendiri dan Anda dapat membuat desktop atau aplikasi layar penuh yang berbeda untuk masing-masing monitor.
Ini bagus jika Anda berencana menggunakan satu monitor hanya untuk media, untuk memantau situs web Anda, atau untuk pembaruan media sosial. Mac juga akan mengingat ruang kerja ini sehingga Anda tidak perlu memulai dari awal setiap saat.
Wallpaper Multi Monitor

Ketika berbicara tentang wallpaper multi-monitor, Mac agak aneh. Ketika Anda mengklik kanan pada desktop dan memilih Ubah Latar Belakang Desktop aplikasi benar-benar akan memunculkan jendela pemilih wallpaper setiap layar yang berbeda.
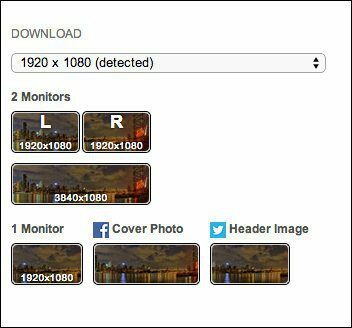
Tentu saja, ada aplikasi di luar sana yang membuat proses penerapan wallpaper panorama menjadi mudah tetapi kebanyakan berbayar. Tapi Anda masih bisa melakukannya secara gratis; yang harus Anda lakukan adalah mengunduh wallpaper panorama yang sudah dipotong untuk masing-masing layar. Anda bisa melakukannya dengan Wallpaperfusion atau dualmonitorbackgrounds.com.

Setelah Anda mengunduh wallpaper yang dipotong, pilih folder itu dari bilah sisi dan pilih gambar yang relevan untuk setiap layar.
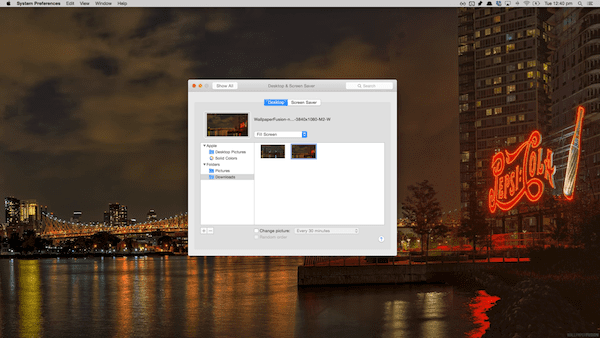
Manajemen Jendela dengan BetterTouchTool
Dan sekarang kita sampai pada masalah serius dengan Mac yang hanya memperkuat dirinya sendiri saat Anda menambahkan lebih banyak tampilan. Manajemen jendela. Windows memiliki manajemen jendela yang hebat (harus sesuai dengan namanya, saya kira), di mana semuanya ketat dan terpasang pada tempatnya.
Filosofi Mac yang lebih liberal juga meluas ke manajemen jendela, di mana ia tidak mampu melakukannya. Anda tidak dapat melemparkan jendela ke samping dengan satu gerakan, menyuruhnya mengambil tepat 50% dari layar Anda seperti yang Anda bisa di Windows dengan fitur Aero Snap.
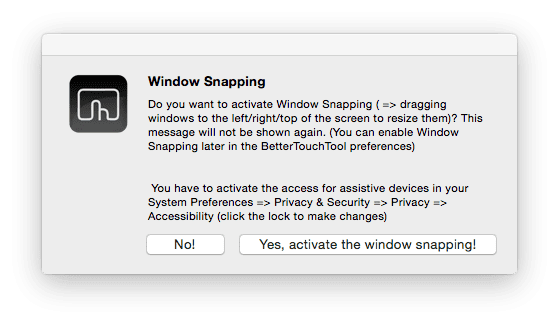
Tunggu – sebenarnya, Anda bisa. Berkat aplikasi gratis yang luar biasa bernama BetterTouchAlat. Saya telah menulis tentangnya secara mendetail sebelumnya, tetapi pada dasarnya ini adalah aplikasi yang memungkinkan Anda membuat gerakan khusus untuk trackpad, keyboard dan mouse (lebih lanjut tentang itu di bawah), dan sebagai ceri di atas, menambahkan fitur gertakan jendela yang sama.
Setelah Anda mengaktifkan Menggertakan Jendela fitur dari pop-up dan diberikan izin aksesibilitas aplikasi, saatnya untuk memotret!
Cukup klik dan seret jendela mana saja ke tepi kiri atau kanan untuk membuatnya memenuhi setengah layar. Selain itu, Anda dapat pergi ke sudut untuk membagikan jendela Anda ke seperempat layar yang relevan.
Terakhir, menyeret jendela ke bilah menu akan memperluas jendela pada layar saat ini (jangan bingung dengan mode layar penuh). Bagian terbaiknya adalah aplikasi ini memberi Anda sedikit pratinjau ruang yang tepat yang akan diambil jendela saat Anda masih memegang mouse di sudut panas.
Seperti yang Anda bayangkan, jendela ini patah tidak selalu berfungsi di antara banyak monitor. Tapi jangan takut, karena ada alternatif dan dibahas di bawah ini.
Manajemen Jendela Dengan Banyak Monitor Menggunakan Pintasan
Seperti yang saya katakan di atas, BetterTouchTool memungkinkan Anda memetakan tindakan tertentu ke trackpad, pintasan keyboard, dan mouse. Dan BetterTouchTool memiliki perpustakaan tindakan manajemen jendela yang luar biasa. Kau tahu akan kemana ini.
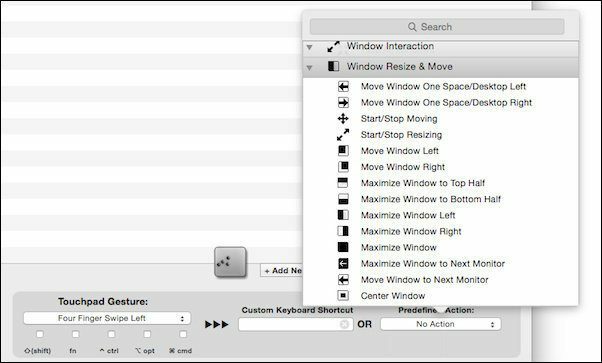
Dari semua aksi hebat yang tersedia, berikut adalah sorotannya.
- Pindahkan jendela satu spasi/desktop ke kiri atau ke kanan
- Maksimalkan jendela ke Selanjutnya memantau
- Pindahkan jendela ke Selanjutnya memantau
- Ditambah semua pintasan gertakan jendela dan banyak lagi yang dapat diubah menjadi tindakan
Itu benar, menggunakan pintasan keyboard/mouse atau hanya gerakan trackpad, Anda dapat melemparkan jendela saat ini ke monitor berikutnya atau menjadikannya layar penuh saat sampai di sana.
Seperti yang Anda lihat di bawah, saya tidak dapat memasang jendela ke sisi kanan layar. Namun berkat beberapa pintasan yang telah dikonfigurasi sebelumnya, saya dapat melakukannya. Menggunakan pintasan keyboard yang serupa, saya juga dapat melemparkan jendela ke monitor lain.
Anda akan menemukan banyak aplikasi di luar sana untuk melakukan hal-hal ini. Dalam penelitian saya, saya menemukan aplikasi mulai dari $5 hingga $20 yang didedikasikan untuk manajemen jendela. Tapi saya beri tahu Anda, Anda tidak membutuhkannya. BetterTouchAlat akan luangkan waktu untuk menyiapkan tetapi setelah selesai, itu akan terjadi milikmu mempersiapkan. Anda dapat mengatur segala jenis pintasan keyboard gila atau gerakan trackpad untuk menjepret atau memindahkan jendela. Ini akan bersifat pribadi dan intuitif, dan itu akan berhasil.
Inilah yang saya katakan kepada semua orang setelah saya merekomendasikan BetterTouchTool dan saya juga akan mengatakannya kepada Anda.
Menjadi gila.
Alternatif Sederhana Untuk BetterTouchTool

Jika Anda menemukan set fitur yang luar biasa dan tidak ingin menyesuaikan BTT tanpa henti, coba Tontonan. Ini adalah aplikasi kecil yang telah diprogram sebelumnya dengan pintasan keyboard (yang dapat disesuaikan) untuk jenis fitur gertakan jendela yang sama dengan BTT. Ada juga jalan pintas untuk melemparkan jendela ke tampilan lain.
Terakhir diperbarui pada 03 Februari 2022
Artikel di atas mungkin berisi tautan afiliasi yang membantu mendukung Guiding Tech. Namun, itu tidak mempengaruhi integritas editorial kami. Konten tetap tidak bias dan otentik.



