Cara Menyematkan File atau Folder Apa Saja ke Menu Mulai di Windows
Bermacam Macam / / February 12, 2022

Itu selalu baik untuk memiliki hal-hal yang kita cintai di sekitar kita. Itu berlaku untuk semua aspek kehidupan kita, termasuk komputer yang kita gunakan. Katakanlah misalnya, file, folder, dan program favorit. Dan, apa yang bisa lebih baik dari
menyematkannya ke Taskbar
atau Menu Mulai. Dengan begitu, mereka akan selalu hanya dengan sekali klik.
Maksud saya memiliki hal-hal seperti itu (folder yang sering digunakan) terkubur jauh di dalam struktur direktori tidak masuk akal sama sekali. Dalam konteks ini kita telah berbicara tentang 7 cara untuk mengakses folder favorit dengan cepat. Namun, kemudian, kami lupa memberi tahu Anda bahwa Anda bisa sematkan folder ke Start Menu demikian juga. Ya, bukan hanya program atau executable, Anda dapat menggantung file/folder apa pun di sana.
Kami akan memeriksa dua cara untuk melakukan itu, juga sampai pada solusi yang menempatkan Sematkan ke Menu Mulai pilihan pada menu konteks klik kanan untuk file dan folder. Perhatikan bahwa opsi ini secara default hanya tersedia untuk program dan bukan file/folder.
Cara Seret dan Jatuhkan
Jika Anda pernah memperhatikan atau mencoba, Anda cukup menarik dan melepas file/folder ke ikon Mulai Orb segera setelah ditampilkan Sematkan ke menu mulai.
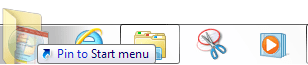
Atau Anda juga bisa menunggu (terus menahan) sampai Start Menu muncul dan kemudian drop di sana. Sungguh, sesederhana itu untuk menambahkan favorit ke Start Menu.

Jika Anda ingin menghapus item yang telah Anda taruh di sana, cukup klik kanan pada item tersebut dan pilih Hapus dari daftar ini.
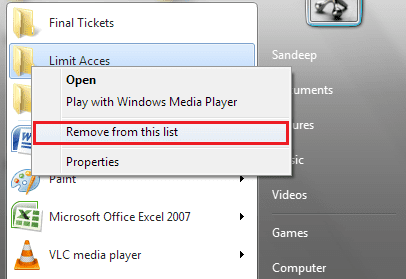
Sematkan ke Menu Mulai dari Menu Klik Kanan
Seperti yang telah disebutkan, Anda tidak akan melihat opsi ini untuk konteks file atau folder atau menu klik kanan. Jadi, kami akan melakukan peretasan registri untuk mewujudkannya.
Catatan: Kami menyarankan Anda untuk buat cadangan registri sebelum kamu memulai. Jika terjadi kesalahan, cadangan akan terbukti berguna. Simpan cadangan di drive eksternal.
Langkah 1: Luncurkan dialog Jalankan dengan menekan Tombol Windows + R. Jenis regedit dan pukul Memasuki.

Langkah 2: Arahkan ke lokasi HKEY_CLASSES_ROOT -> Folder -> ShellEx -> ContextMenuHandlers dari panel kiri Penyunting Registri.
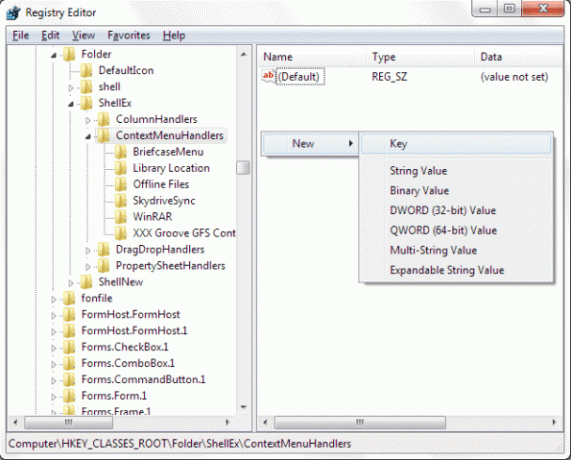
Langkah 3: Kemudian klik kanan pada ruang kosong di panel kanan dan pilih untuk membuat Kunci Baru. Saat Anda melakukannya, folder baru akan dibuat di bawah lokasi yang diperluas di panel kiri.
Langkah 4: Beri nama folder sebagai {a2a9545d-a0c2-42b4-9708-a0b2badd77c8}, memukul Memasuki dan keluar dari Editor Registri jendela.
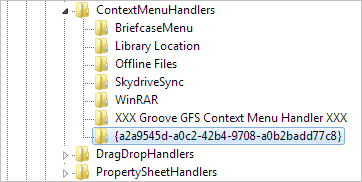
Perubahan ini berlaku segera. Itu berarti Anda tidak perlu me-restart mesin Anda. Sekarang, klik kanan pada folder mana saja dan Anda akan melihat opsi ini. Jika Anda masih tidak melihat, klik kanan sambil menahan tombol Menggeser kunci.
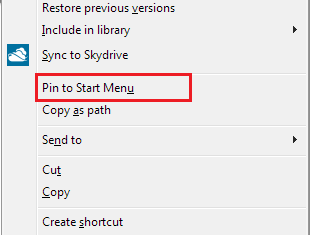
Kesimpulan
Apakah itu terdengar menarik bagi Anda? Yah, saya menambahkan itu ke opsi klik kanan dan sejak itu saya telah menambahkan hampir semua folder favorit saya ke Start Menu. Berapa banyak yang Anda rencanakan untuk ditambahkan?
Kredit Gambar Teratas: Lina Sydney
Terakhir diperbarui pada 03 Februari 2022
Artikel di atas mungkin berisi tautan afiliasi yang membantu mendukung Guiding Tech. Namun, itu tidak mempengaruhi integritas editorial kami. Konten tetap tidak bias dan otentik.



