Cara Membatasi Sel Pengeditan di Spreadsheet Google Documents
Bermacam Macam / / February 12, 2022
Meskipun penggunaan daya mungkin masih menjadi keunggulan Microsoft Excel, Google Dokumen dan spreadsheet-nya menawarkan alternatif terutama ketika Anda sedang bepergian. Ini cukup baik untuk 20K baris, dan juga membantu Anda dengan dasbor berbasis web. Itu kolaborasi waktu nyata fitur dengan banyak anggota tim Anda jelas merupakan nilai jualnya. Jika Anda bekerja dengan analisis ringan dan pemodelan yang lebih sederhana, Google Docs Spreadsheet adalah pilihan yang baik.
Fitur kolaboratif waktu nyata adalah keuntungan, tetapi juga bisa menjadi kutukan jika anggota tim mulai 'melanggar' sel data dan lembar semua pada waktu yang sama. Misalnya, mungkin ada rumus rumit yang tidak boleh disentuh oleh semua orang. Itu bisa menyebabkan kekacauan data. Google Documents baru-baru ini memecahkan masalah ini dengan memperkenalkan pembatasan mengedit sel (dan juga lapisan perlindungan lain di mana Anda juga dapat melindungi seluruh lembar).

Lindungi Rentang Sel dan Kunci Mereka
Mari kita tunjukkan cara kerja rentang yang dilindungi dengan Spreadsheet Google Documents ini dan contoh datanya:
Langkah 1. Buka Spreadsheet Google Documents yang akan Anda kerjakan bersama. Pilih rentang sel yang ingin Anda lindungi dan kunci. Pada menu, buka Data -> Rentang bernama dan dilindungi. Atau, Anda dapat mengklik kanan di mana saja pada spreadsheet dan memilih opsi yang sama dari menu konteks.
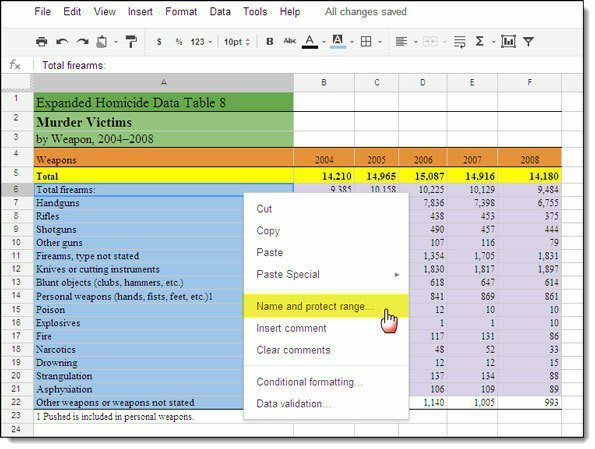
Catatan: Rentang bernama adalah fitur yang memungkinkan Anda menetapkan nama yang lebih mudah diingat ke sel atau sekelompok sel.
Langkah 2. Di kotak dialog yang terbuka di sebelah kanan, Anda dapat memberikan nama panggilan untuk Named Range Anda (tetap pendek sehingga Anda dapat menggunakannya dalam formula). Klik Melindungi dan Selesai. Anda dapat menambahkan beberapa rentang yang dilindungi.
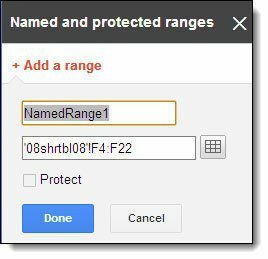
Langkah 3. Kotak dialog terbuka yang mencantumkan semua kolaborator dokumen dan tingkat akses mereka. Untuk mengubah akses kolaborator ke rentang, klik menu tarik-turun di sebelah kanan nama mereka dan pilih untuk memberi mereka akses Lihat atau Edit.
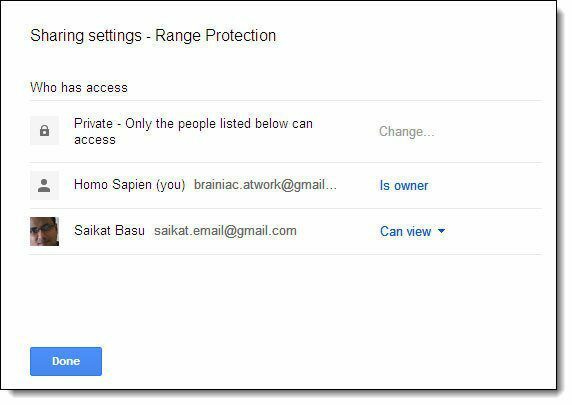
Anggota tim mungkin memiliki akses edit untuk sel yang tersisa tetapi tidak untuk sel yang dilindungi. Mereka akan menerima pesan kesalahan jika mereka mencoba untuk mengubah sel atau rentang yang dilindungi.
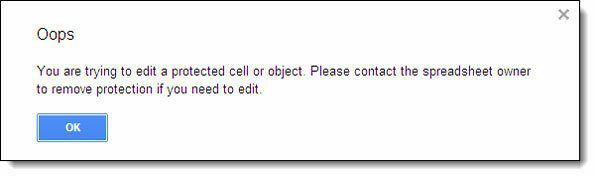
Untuk rentang yang dilindungi, anggota tim akan melihatnya ditandai dengan latar belakang kotak-kotak seperti yang Anda lihat di layar di bawah ini:
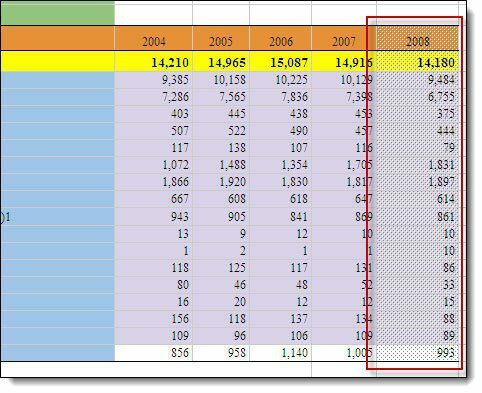
Jika pola latar belakang menyulitkan untuk membaca konten spreadsheet, Anda dapat menyembunyikan rentang yang dilindungi dengan mengarahkan mouse ke Melihat menu dan hapus centang Rentang yang Dilindungi. Itu tidak menghapus perlindungan tetapi hanya membuat rentang sel yang dilindungi lebih mudah dibaca.
Lain kali, Anda mencoba spreadsheet di Google Documents, ingat fiturnya. Saya harap Anda akan kembali ke tutorial ini dan melanjutkan metode ini. Beri tahu kami jika panduan ini bermanfaat.
Terakhir diperbarui pada 03 Februari 2022
Artikel di atas mungkin berisi tautan afiliasi yang membantu mendukung Guiding Tech. Namun, itu tidak mempengaruhi integritas editorial kami. Konten tetap tidak bias dan otentik.



