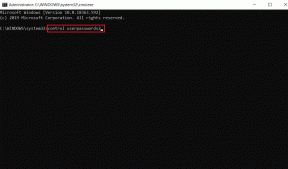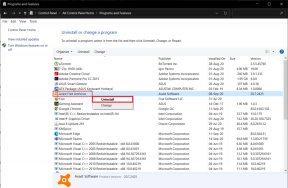Cara Mengintegrasikan Kalender Google di Aplikasi Kalender Windows 10
Bermacam Macam / / February 12, 2022
Dengan Windows 10, Microsoft telah mengubah aplikasi Kalender seperti kebanyakan aplikasi lainnya. Lewatlah sudah branding kalender langsung dan UI yang mengerikan. Apa yang kami miliki saat ini adalah aplikasi Kalender sederhana dan elegan yang kemungkinan besar akan digunakan orang. Tapi apa gunanya jika Anda tidak dapat mengintegrasikan Kalender yang paling sering digunakan, the Google Kalender, dengan itu?

Kita punya sudah melakukan ini sebelumnya di Live Mail, tapi itu urusan yang rumit. Untungnya, semuanya telah membaik dan sekarang hanya beberapa langkah proses. Mari kita lihat.
Tambahkan Akun Google
Langkah 1: Buka aplikasi Kalender dengan mencarinya di menu Mulai. Pergi ke Pengaturan > Kelola Akun dan klik Menambahkan akun.
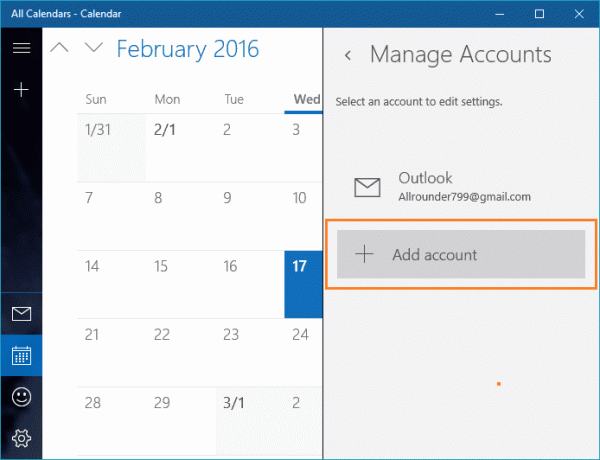
Langkah 2:
Di kotak dialog yang baru dibuka, pilih opsi akun Google dan masukkan kredensial Anda. Jika kamu
mengaktifkan otentikasi 2 faktor
itu akan meminta OTP.
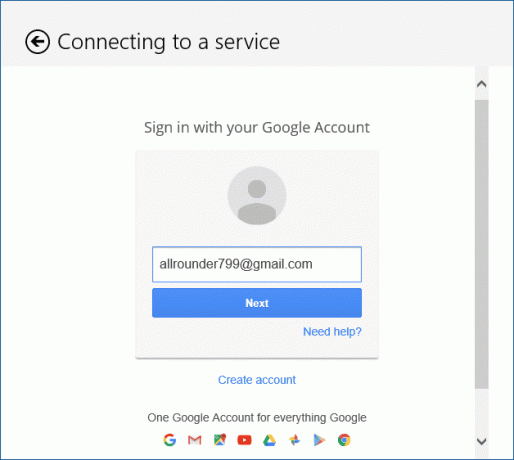
Langkah 3:
Akhirnya akan meminta izin untuk terhubung. Klik
Ya
.

Mengonfigurasi Kalender
Ada banyak pengaturan yang dapat Anda sesuaikan dengan keinginan Anda untuk menyesuaikan kalender. Klik alamat email Anda di bawah label Gmail untuk mengubah warna acara dari Google Kalender.
Memisahkan Email

Saat Anda menambahkan akun Google Anda, itu menyinkronkan kalender serta email secara default. Jika Anda ingin memisahkannya, Anda dapat menonaktifkannya dengan membuka Pengaturan Kalender > Kelola Akun > Akun Google > Ubah pengaturan sinkronisasi kotak surat dan menonaktifkan Surel di bawah Opsi Sinkronisasi.
Tambahkan Acara dengan Hati-hati

Yang ini membuat saya menggaruk-garuk kepala karena bingung mengapa acara yang saya tambahkan di aplikasi Windows 10 tidak muncul di Gcal. Jawabannya adalah kamu perlu memilih Kalender Google saat menambahkan acara atau acara tersebut tidak akan muncul di Google Kalender.
Pengaturan Lain-lain
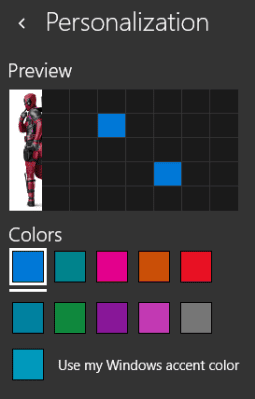
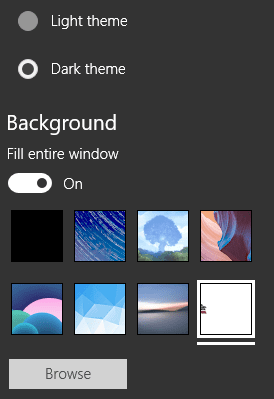
Pengaturan lainnya termasuk seberapa sering aplikasi ping Google untuk email baru & pembaruan kalender. Di bawah Personalisasi menu di Pengaturan, Anda dapat mengonfigurasi warna kalender, memilih tema terang atau gelap dan gambar latar belakang untuk panel samping.
Penyelesaian masalah
Jika acara tidak disinkronkan, Anda dapat mencoba yang berikut ini:
Periksa apakah Anda menginstal antivirus/firewall, yang mungkin memblokirnya. Tambahkan pengecualian di firewall atau di Windows Firewall. Hapus izin untuk Aplikasi Kalender dengan membuka Akun Saya > Masuk & keamanan > Aplikasi & situs yang terhubung, di Google dan sambungkan kembali akun Anda. Coba alihkan frekuensi sinkronisasi di bawah Sinkronkan kontak dan kalender ke secara manual dan kembali ke 15 menit.
Alternatif lain
Jika karena alasan tertentu Anda tidak menyukai aplikasi Kalender default, ada alternatif untuk Anda. Meskipun mereka menawarkan fitur tambahan tetapi tidak dapat mengisi kekosongan integrasi yang erat dengan Windows 10 yang menawarkan aplikasi kalender default. Yang populer adalah burung guntur, Pemberi hujan, milik Microsoft Pandangan & luar biasa VuMinder Kalender, yang paling kaya fitur tetapi berbayar. Ada sebuah versi gratis tersedia namun memiliki keterbatasan salah satunya hanya satu cara sinkronisasi Google Calender.
Tip keren: Ingin beberapa saran untuk aplikasi kalender mana yang akan digunakan di ponsel cerdas Anda? Kami dapat merekomendasikan beberapa dari mereka, untuk keduanya Android dan iOS.
Kesimpulan
Dengan Windows 10, Microsoft telah memberikan perhatian pada aplikasi bawaan, untuk mengurangi kerumitannya. Semoga ini meluas ke area lain, terutama bagian Pembaruan Windows. Bagikan pemikiran dan komentar Anda dengan kami.
LIHAT JUGA: Cara Mengatasi Stuck Windows Update di Windows 10
Terakhir diperbarui pada 02 Februari 2022
Artikel di atas mungkin berisi tautan afiliasi yang membantu mendukung Guiding Tech. Namun, itu tidak mempengaruhi integritas editorial kami. Konten tetap tidak bias dan otentik.