Cara Mentransfer Kata Sandi Dari LastPass ke KeePass dengan Cara yang Benar
Bermacam Macam / / February 12, 2022
Masalah dengan menggunakan pengelola kata sandi (LastPass dalam kasus saya) adalah bahwa beralih ke produk baru untuk melihat cara kerjanya berarti mentransfer kata sandi dan nama pengguna Anda dari alat saat ini ke yang baru. Terkadang, tugas ini tampak sedikit menakutkan jika datanya besar. Tidak jika Anda seorang pembaca Teknologi Pemandu.
Ketika meninjau KeePass, saya sedang mencari cara untuk mengekspor semua data saya dari LastPass ke KeePass sehingga saya bisa mencobanya selama beberapa hari. Dan memang saya berhasil melakukannya. Jadi mari kita lihat bagaimana Anda dapat mentransfer detail kata sandi dari LastPass ke KeePass dengan cara yang benar.
Langkah-langkah Mentransfer Data Dari LastPass ke KeePass
Langkah 1: Unduh dan jalankan Saku LastPass, itu LastPass versi portabel pengelola kata sandi untuk Windows. Masuk ke akun LastPass Anda menggunakan LastPass Pocket. Pastikan saja Anda terhubung ke internet.

Langkah 2: Setelah LastPass menyinkronkan semua data aman Anda dari server, klik File -> Ekspor.
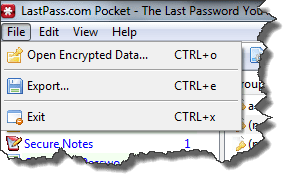
Langkah 3: Pilih opsi untuk mengekspor data di format CSV teks biasa. Berikan kata sandi LastPass Anda lagi, pilih lokasi di mana Anda ingin menyimpan file CSV dan klik pada Ekspor tombol.
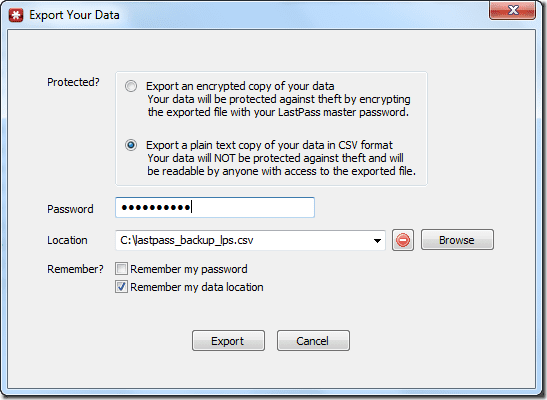
Langkah 4: Setelah mengekspor file, tutup saku LastPass dan buka file CSV di excel (atau editor CSV lain yang Anda inginkan). Hapus kolom favorit (kolom terakhir) dari kiri. Terakhir simpan dan tutup file.
Langkah 5: Sekarang buka KeePass dan buat file database baru. Kami telah membahas bagaimana Anda bisa buat dan konfigurasikan database baru saat meninjau KeePass. Setelah melakukan itu, klik File dan pilih Impor. Jika Anda ingin mengimpor data dalam database yang sudah ada, Anda juga bisa melakukannya.
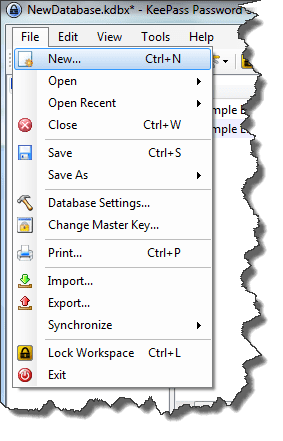
Langkah 6: Di jendela Impor File/Data, pilih Importir CSV Generik di bawah tab Umum dan muat file CSV yang kami buat menggunakan LastPass.
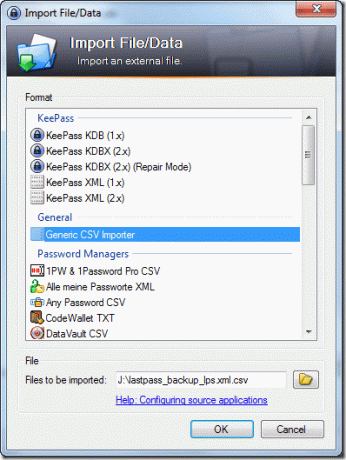
Langkah 7: KeePass sekarang akan memuat file CSV dan membuka wizard pengimpor CSV. Di wizard, buka tab Struktur. Di sini, Anda perlu menentukan tata letak file CSV yang Anda impor.
Bidang harus dalam urutan yang tepat ini: URL, Nama Pengguna, Kata Sandi, (Abaikan), Judul dan Grup. Jika Anda tidak melihat bidang, atau jika Anda melihat bidang tambahan, gunakan bagian konfigurasi di dekatnya untuk menambah atau menghapus kolom.
Catatan: Mengatur bidang dalam urutan yang benar sangat penting
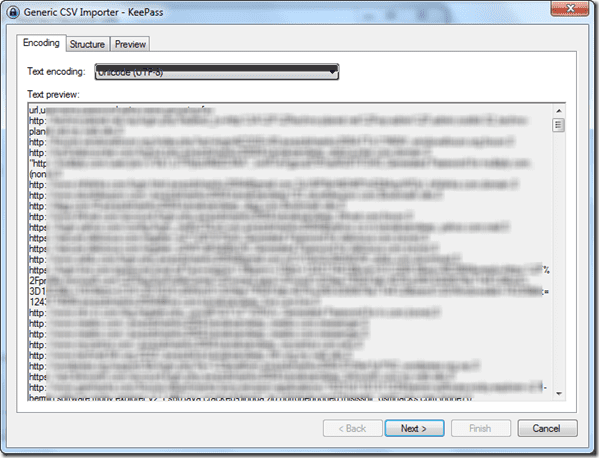
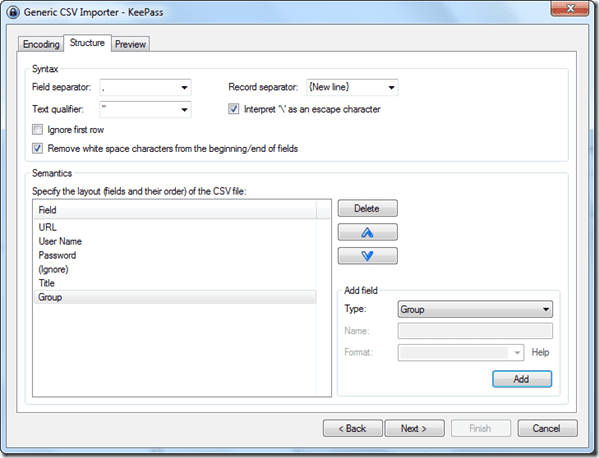
Langkah 8: Terakhir, pratinjau data dan klik tombol Selesai.
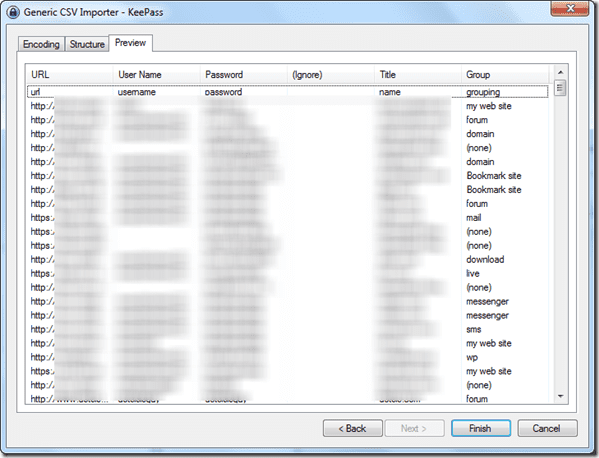
Kesimpulan
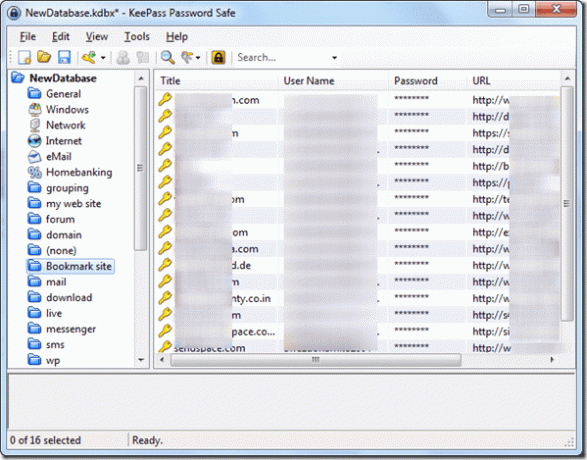
Itu saja, data Anda akan berhasil diimpor dari LastPass ke KeePass dengan semua grup utuh. Jangan lupa untuk menghapus file CSV yang Anda gunakan untuk mengimpor data dari LastPass ke KeePass. Untuk lebih yakin, hapus file menggunakan algoritma yang aman.
Setelah Anda memiliki semua data LastPass Anda di KeePass, cobalah. Jangan lupa untuk membagikan yang mana dari keduanya yang akan Anda gunakan untuk jangka panjang.
Terakhir diperbarui pada 03 Februari 2022
Artikel di atas mungkin berisi tautan afiliasi yang membantu mendukung Guiding Tech. Namun, itu tidak mempengaruhi integritas editorial kami. Konten tetap tidak bias dan otentik.



