Cara Mengambil Tangkapan Layar dan Pengambilan Video dengan Snip
Bermacam Macam / / February 12, 2022
Beberapa waktu lalu, Microsoft merilis penawaran terbaru mereka – alat Snip. Ini tidak hanya membutuhkan tangkapan layar yang akurat, tetapi Anda juga dapat merekam desktop Anda dan membagikannya dengan teman-teman Anda juga.
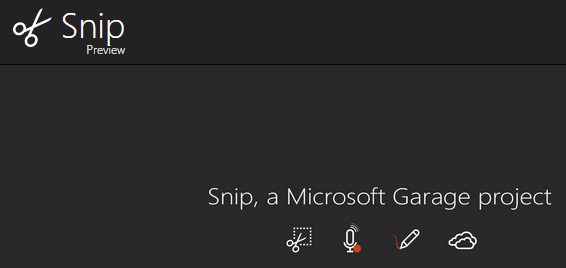
Mulai
Setelah Anda mengunduh dan menginstal alat di mesin Windows 10 Anda, Anda akan mendapatkan ikon berwarna hitam yang bagus di desktop Anda. Ini terlihat sangat mirip dengan alat Snipping yang telah hadir di banyak OS Windows sebelumnya, tetapi di situlah kesamaannya berakhir.
Setelah Anda meluncurkan alat, Anda akan melihat jendela persisten di bagian atas desktop Anda yang memiliki 3 opsi – 1.) Tangkap (2) Papan Tulis dan (3) Kamera
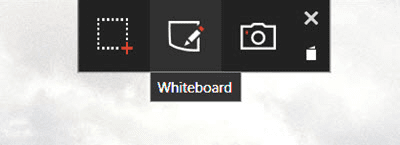
1. Menangkap
Ini adalah yang paling mudah untuk dikuasai dan yang paling mirip dengan Alat pemotong dahulu kala. Yang perlu Anda lakukan setelah Anda mengkliknya, adalah memilih area desktop Anda yang perlu ditangkap. Pilih dengan menekan klik kiri pada mouse Anda dan setelah Anda melepaskannya, gambar diambil secara otomatis di perpustakaan Anda. Ada penunjuk 'mata banteng' yang membantu memperbesar bagian yang Anda coba tangkap, yang benar-benar dapat membantu ketika setiap inci ruang penting.
Bagian yang lucu, bagaimanapun, adalah Anda tidak bisa melihat pratinjau dari apa yang baru saja Anda ambil. Dan Pengaturan menu alat tidak memiliki opsi sama sekali. Tidak, sungguh, tidak ada sama sekali.

2. papan tulis
Sesuai dengan namanya, fitur ini membuka Papan Tulis di mana seniman dapat mulai membuat karya agung mereka berikutnya. Anda memiliki 4 ukuran pena berbeda dan 5 warna berbeda untuk dipilih, jadi tidak banyak, tetapi berguna untuk kreasi cepat yang hanya membutuhkan elemen sederhana.
3. Kamera
Jika Anda memiliki webcam yang terinstal di sistem Anda, mengklik fitur ini akan memulai webcam Anda secara instan. Ada satu tombol untuk menangkap apa yang dapat Anda lihat, tetapi sebelum melakukannya, Anda dapat membuat berbagai penyesuaian. Secara alami, Anda dapat mengedit gambar yang diambil dengan 4 ukuran pena dan 5 pilihan warna yang berbeda di sini juga.
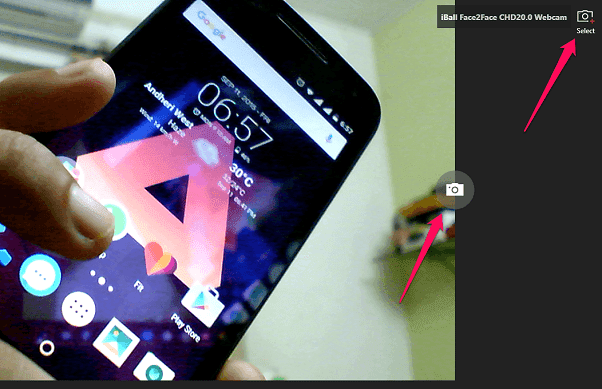
Jika Anda memiliki beberapa kamera disiapkan, lalu Anda juga dapat memilih antara yang dipilih oleh panah kanan atas dan panah kedua menyoroti ikon kamera yang akan menangkap objek di depan webcam Anda.
Tolong dicatat: Gambar dan rekaman yang diambil tidak secara otomatis disimpan ke PC Anda. Anda harus pergi ke perpustakaan dan kemudian menyimpan file yang Anda ambil di sesi itu, secara manual.
Tangkapan Video
Ini adalah fitur yang benar-benar membedakan Snip dari alat Snipping. Jika Anda baru saja mengambil gambar baik menggunakan Menangkap atau Kamera mode, lalu di alat Snip itu sendiri Anda akan melihat lebih banyak opsi untuk membubuhi keterangan yang sama. Tapi, pojok kiri atas memiliki opsi untuk rekam layar Anda, juga.
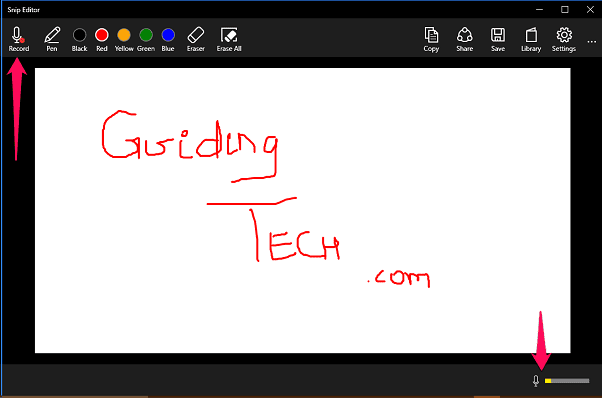
Jadi, jika Anda sedang mengerjakan video singkat untuk menunjukkan cara bekerja dengan beberapa perangkat lunak atau beberapa ide desain untuk klien Anda, alat ini akan terbukti ideal. Setelah Anda menekan rekor, Anda juga akan dapat melihat level audio di sudut kanan bawah, jadi Anda tahu seberapa keras level outputnya.
Untuk menunjukkan dengan tepat bagaimana tampilan video seperti itu, saya membuat rekaman cepat untuk kalian. Abaikan kurangnya kontrol mouse saya dan hanya fokus pada seberapa baik hasil tangkapan video. OKE? OKE.
Video yang Anda buat dapat dengan mudah dibagikan atau diunggah ke ruang hosting Microsoft mix.office.com. Anda juga dapat menyematkan video ini ke situs web Anda sendiri (seperti yang baru saja saya lakukan) dan menggunakannya untuk referensi atau tujuan lain.
Selamat tinggal Layar Cetak: Setelah alat Snip aktif, tombol Layar Cetak tombol tidak mengambil tangkapan layar apa pun, karena seluruh papan klip tampaknya dikendalikan olehnya.
Layak untuk Waktu Anda
Alat Snip tentu saja merupakan upaya hebat oleh Microsoft, tetapi beberapa opsi dan pengaturan tambahan tentu diperlukan. Sertakan opsi untuk memilih lokasi default tempat semuanya akan disimpan, atau minta pengguna untuk melakukannya. Juga, lebih banyak pilihan saat menggunakan anotasi, tidak akan sakit.
Sampai saat itu, jika kebutuhan Anda terpenuhi dengan fitur-fitur ini, tidak ada yang lebih baik dari Snip di luar sana. Atau jika Anda mengetahui alat semacam itu, beri tahu kami di bagian forum kami.
Terakhir diperbarui pada 02 Februari 2022
Artikel di atas mungkin berisi tautan afiliasi yang membantu mendukung Guiding Tech. Namun, itu tidak mempengaruhi integritas editorial kami. Konten tetap tidak bias dan otentik.



