Cara Menyesuaikan Tampilan Command Prompt Windows 10
Bermacam Macam / / February 12, 2022
Berbahagialah orang yang mengetahui kekuatan Command Prompt di Windows dan menyadari hal-hal luar biasa yang dapat dilakukan dengannya. Meskipun terlihat sederhana, ia dapat melakukan hal-hal luar biasa yang akan sulit Anda lakukan pada GUI Windows biasa. Salah satu contoh terbaik yang bisa saya berikan adalah dari sfc /scannow dan DISM perintah yang digunakan untuk memindai dan perbaiki kesalahan sistem di Windows 10 yang sebaliknya tidak mungkin pada lingkungan berbasis GUI Windows 10 normal. Bahkan beberapa setelan perlindungan virus yang kuat menggunakan Command Prompt untuk memindai dan mendisinfeksi sistem ketika ada wabah virus di komputer Anda.

Namun, Command Prompt tidak terlihat begitu trendi jika dibandingkan dengan aplikasi Windows 10 lain yang Anda miliki di komputer Anda. Ini adalah layar hitam membosankan dengan teks putih di atasnya, yang agak kecil; membuatnya hampir tidak dapat dibaca di layar besar dengan resolusi full HD. Tapi itu tampilan default dan ada opsi yang dapat digunakan untuk menyesuaikan tampilan Command Prompt yang membosankan dan membuatnya terlihat keren.
Mulai
Untuk memulai, hal pertama yang harus Anda lakukan adalah meluncurkan Command Prompt dan menurut saya, cara terbaik untuk menyelesaikannya adalah dengan hanya mencari 'CMD' di menu Start. Opsi kedua adalah dengan membuka Lari kotak menggunakan Windows+R tombol dan menjalankan perintah CMD.
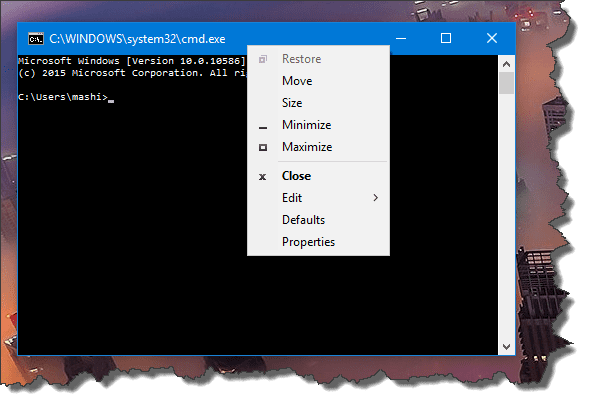
Sekarang untuk memulai penyesuaian, klik kanan pada Bilah Judul Prompt CMD dan pilih opsi Properti dari menu konteks. Sebuah jendela akan terbuka dengan 4 tab pemisah yaitu Opsi, Font, Tata Letak, dan warna. Jadi mari kita lihat bagaimana Anda dapat menggunakan opsi yang tersedia di keempat tab untuk menyesuaikan Command Prompt Anda.
Opsi Perintah
Di sini Anda dapat mengontrol ukuran kursor dan membuatnya Kecil, Sedang atau Besar berdasarkan kebutuhan Anda. Riwayat perintah melacak semua perintah yang Anda masukkan dan menggunakan panah atas Anda dapat mengakses perintah ini lagi. Jadi di sini Anda dapat mengontrol jumlah buffer yang perlu disimpan.

Selain itu, Anda memiliki opsi pengeditan yang memudahkan pengguna yang terbiasa dengan hotkey Windows untuk bekerja dengan Command Prompt dengan hotkey yang sama. Tetapi jika Anda ingin menggunakan lingkungan tipe lama, cukup centang opsi dan luncurkan kembali CMD.
Font dan Tata Letak Perintah
Di sini Anda dapat mengedit font tampilan Command Prompt. Anda dapat memperbesar ukuran teks agar dapat dibaca dan juga menambahkan efek teks tebal tergantung pada kebutuhan Anda. Untuk bagian font, hanya ada 3 font yang bisa Anda pilih secara default.

Ada cara menambahkan font khusus untuk Command Prompt, tapi itu di luar cakupan artikel ini. Beri tahu saya di bagian komentar jika Anda tertarik. Jika ada tanggapan yang cukup, saya pasti akan mengambilnya di salah satu tutorial saya berikutnya.
Itu tata letak tab adalah tempat Anda dapat mengonfigurasi ukuran dan posisi CMD Windows.
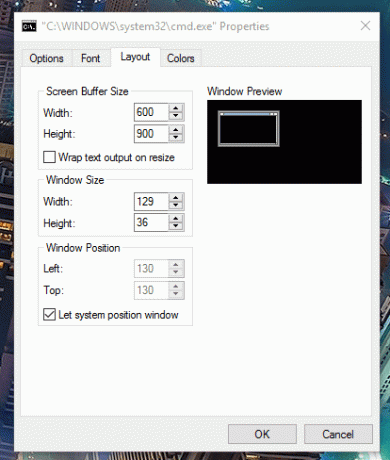
Warna Perintah
Tab ini adalah tempat di mana sebagian besar keajaiban berada. Anda dapat mengontrol warna Teks Layar, Latar Belakang Layar, Teks Popup dan Latar Belakang Munculan di sini. Ada beberapa warna solid prasetel yang dapat Anda pilih atau gunakan RGB untuk menentukan warna khusus. Semua perubahan yang Anda buat di sini akan dipratinjau di kotak di bawah ini yang akan membantu Anda dalam menentukan warna yang sesuai.
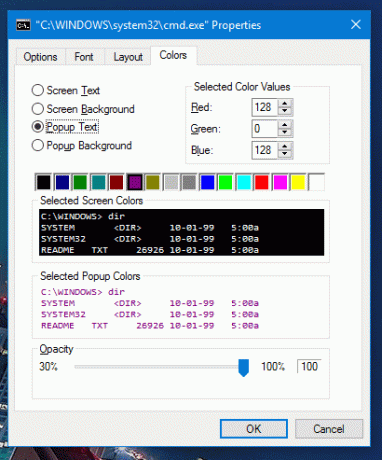
Opsi untuk memilih opacity pada akhirnya akan memberikan sentuhan terakhir pada opsi penyesuaian. Anda mungkin harus memulai ulang Command Prompt agar perubahan diterapkan, tetapi itu akan sepadan.
Kesimpulan
Jadi begitulah cara Anda dapat menyesuaikan tampilan dan nuansa CMD yang membosankan di Windows 10 dan membuatnya lebih keren, lebih funky, dan mudah diakses dalam hal font dan ukuran jendela. Juga, jangan lupa untuk memberi tahu saya jika Anda ingin kami membahas tentang bagaimana Anda dapat menambahkan font khusus tambahan ke Command Prompt.
BACA JUGA:3 Alternatif Command Prompt yang Lebih Baik dari Default
Terakhir diperbarui pada 02 Februari 2022
Artikel di atas mungkin berisi tautan afiliasi yang membantu mendukung Guiding Tech. Namun, itu tidak mempengaruhi integritas editorial kami. Konten tetap tidak bias dan otentik.



