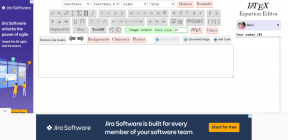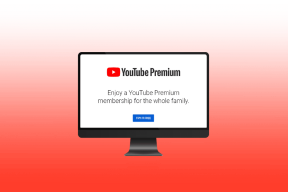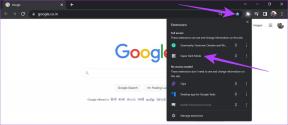Cara Menambahkan Lebih Banyak Tombol Tindakan ke Bilah Alat Windows Explorer
Bermacam Macam / / February 12, 2022

Baru-baru ini kami membagikan dua alat dan strategi yang membantu Anda
sesuaikan Perpustakaan Windows 7
dan
thumbnail bilah tugas dengan semua cara yang memungkinkan
. Pada baris yang sama, hari ini kami berencana untuk membahas alat yang membantu Anda
sesuaikan bilah alat
pada penjelajah Windows 7. Harus bekerja pada Windows 8 juga.
Kita akan belajar bagaimana menyesuaikan set tombol tindakan yang muncul di toolbar. Dengan alat ini kita akan dapat memperluas aktivitas yang dapat dilakukan langsung dari toolbar. Di satu sisi kita akan menjadi melakukan sesuatu dengan lebih sedikit klik daripada yang kita lakukan tanpa tombol-tombol itu. Inilah cara bilah alat muncul secara default.

Sebelum membaca lebih jauh, saya sarankan Anda membukanya di mesin Anda dan perhatikan tombol yang berbeda yang muncul dan apa yang ditambahkan atau dihapus saat Anda memilih folder, file, atau folder khusus dari Perpustakaan.
Tanpa penundaan, unduh aplikasi ini yang disebut Bilah Alat Penjelajah Kustom. Buka zip file yang diunduh ke dalam folder dan jalankan exe untuk memulai. Anda tidak harus melalui proses instalasi apa pun karena
aplikasinya portabel.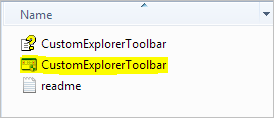
Saat Anda menjalankan aplikasi, antarmukanya akan ditampilkan di jendela terpisah. Dan seperti yang Anda lihat dari gambar di bawah, ini menunjukkan empat bagian. Mari kita lihat apa arti bagian-bagian itu.

Tindakan: Di sinilah Anda memilih untuk menambahkan tombol baru atau menghapus yang sudah ada.
Mode Bilah Alat: Anda pasti telah memperhatikan bahwa dalam pengaturan default semua tombol tidak selalu muncul. Beberapa dari mereka menjadi terlihat saat memilih satu atau lebih item. Anda dapat menentukan pengaturan serupa untuk tombol baru yang Anda tambahkan.
Daftar Tombol: Ini adalah inti dari aplikasi. Anda perlu memeriksa daftar tombol tindakan yang ingin Anda tambahkan atau hapus (berdasarkan Tindakan yang telah Anda pilih).
Jenis Folder: Di bagian ini Anda dapat memeriksa jenis folder yang ingin Anda bawa di bawah pengaruh tombol yang baru ditambahkan.
Bagaimana Menambahkan atau Menghapus Tombol?
Untuk menambah atau menghapus tombol baru ke bilah alat, pilih yang terkait Tindakan, tentukan Mode Bilah Alat, periksa daftar tombol dan Jenis Folder. Akhirnya, tekan pada Lakukan tombol. Keluar dari antarmuka. Tutup dan buka kembali Windows explorer atau cukup segarkan antarmuka. Bang, Anda akan melihat tombol baru di sana. Saya menambahkannya ke Cut, Copy, Paste, Delete, Select All dan Menu Bar (gambar di bawah).

Catatan: Anda dapat menghapus tombol yang telah Anda tambahkan menggunakan alat ini. Tombol yang disertakan dengan Windows 7 atau 8 secara default tidak dapat dihapus menggunakan alat ini.
Kesimpulan
Penambahan tombol dapat sangat membantu dalam melakukan tindakan tertentu dengan cepat. Setidaknya mereka menghemat satu atau dua klik (jika Anda tidak cukup nyaman dan terbiasa dengan Pintasan Windows). Jangan lupa untuk memberi tahu kami tombol apa yang ingin Anda tambahkan. Kami juga dapat mendiskusikan tentang apa lagi yang bisa ada di sana. 🙂
Kredit Gambar: Norlando Pobre
Terakhir diperbarui pada 03 Februari 2022
Artikel di atas mungkin berisi tautan afiliasi yang membantu mendukung Guiding Tech. Namun, itu tidak mempengaruhi integritas editorial kami. Konten tetap tidak bias dan otentik.