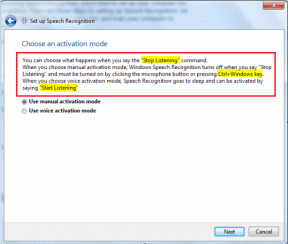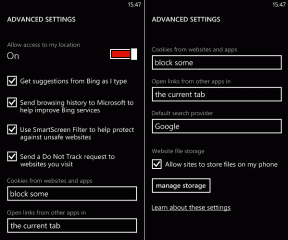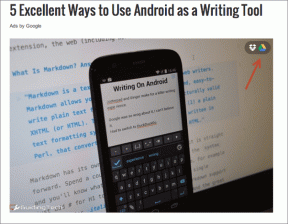Cara Mencadangkan Versi File di Windows 8 Menggunakan Riwayat File
Bermacam Macam / / February 12, 2022

Mencadangkan aplikasi dan file di Windows 8
bukanlah ilmu roket dan ada lebih dari satu cara untuk melakukannya. Tetapi bisakah cadangan itu menjadi waktu nyata adalah pertanyaannya. Mengapa Anda membutuhkannya, Anda mungkin bertanya? Versi file datang ke pikiran. Ada kalanya Anda kehilangan data dalam file karena Anda tidak menekan Ctrl+S dan sangat ingin kembali ke versi sebelumnya.. atau mungkin Anda menyadari bahwa modifikasi yang Anda buat perlu dibatalkan.
Windows 8 memiliki fitur bernama File History. Dapat digunakan untuk pemulihan file penting dari folder itu termasuk Perpustakaan, Desktop, Favorit, dan Kontak. Hari ini kita akan melihat cara mengaktifkan dan mengonfigurasi lapisan cadangan dan perlindungan data ini.
Aktifkan Riwayat File Windows 8 untuk Mencadangkan Versi File
Riwayat File tidak diaktifkan secara default. Dan, alasannya (seperti yang saya pahami) adalah bahwa lokasi cadangan perlu dipilih sebelum Anda dapat mengaktifkannya. Umumnya, lokasi pencadangan adalah drive eksternal atau lokasi jaringan dan karenanya proses aktivasi harus didorong oleh pengguna. Berikut cara mengaktifkannya.
Langkah 1: Colokkan drive USB (pen drive atau hard disk eksternal) yang ingin Anda gunakan sebagai perangkat cadangan.
Langkah 2: Memukul Windows + W untuk membuka Pencarian Pengaturan layar. Jenis riwayat file di kotak pencarian dan dari kumpulan hasil, pilih Sejarah Berkas.
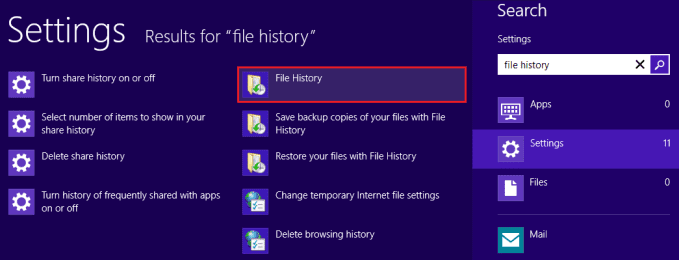
Langkah 3: pada Riwayat File jendela, klik Mengaktifkan tombol untuk mengaktifkan fitur riwayat file.

Catatan: Pada tahap ini Anda harus memasukkan drive eksternal agar dapat dipilih untuk dicadangkan. Jika tidak, Anda harus memilih lokasi jaringan.

Kelola Riwayat File Windows 8
Saat fitur riwayat file aktif, tombol Riwayat File jendela akan menunjukkan pita hijau. Namun, drive yang dipilih harus selalu dimasukkan agar fitur berfungsi di latar belakang.
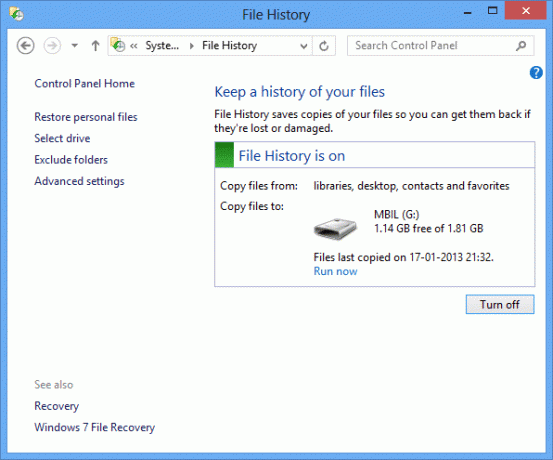
Anda dapat mengubah drive atau memilih lokasi jaringan dengan menekan tombol Pilih Berkendara. Di jendela berikutnya Anda dapat memilih drive dari daftar atau Tambahkan lokasi jaringan.
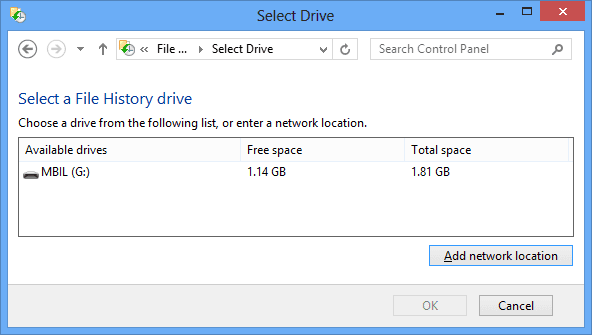
Dengan pergi ke Pengaturan lanjutan Anda dapat mengubah banyak pengaturan penting. Idealnya, sistem mengambil cadangan setiap 1 jam. Anda dapat mengubah durasi tersebut, memilih ukuran cache offline dan juga mengatur durasi atau jumlah riwayat/versi file yang ingin Anda pertahankan.
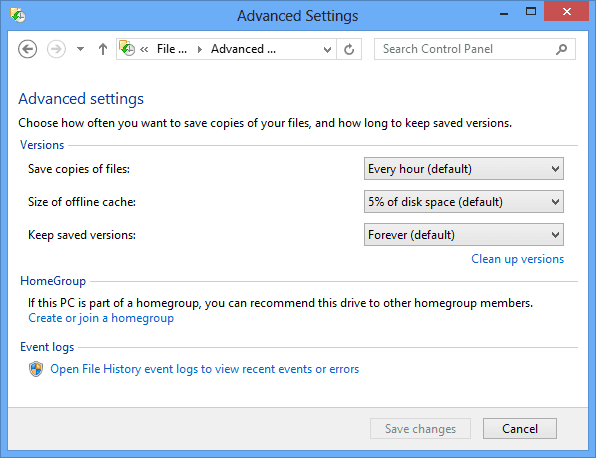
Anda juga dapat menerapkan teorema pengecualian dengan menavigasi ke Kecualikan folder. Di sana, klik Menambahkan dan pilih folder/sub folder yang ingin Anda kecualikan agar tidak dicadangkan. Misalnya, saya telah mengecualikan Foto-foto library dari proses backup.

Untuk memulihkan file yang dihapus, Anda harus menavigasi ke Pulihkan file pribadi. Setelah memilih file dan versi yang akan dipulihkan, Anda dapat mengklik kanan dan memilih untuk Memulihkan ke lokasi asli atau Kembalikan ke lokasi baru.
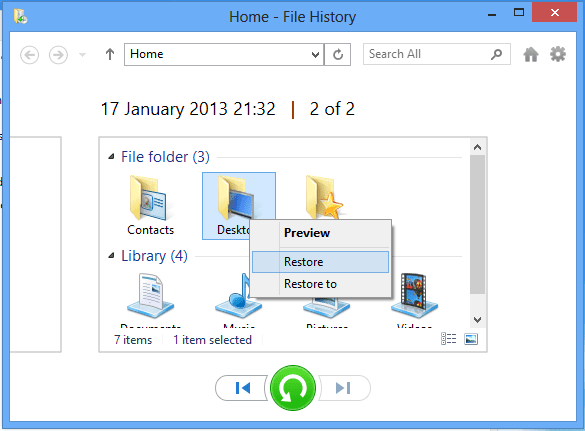
Kesimpulan
Fitur ini adalah salah satu yang tidak Anda perlukan setiap hari tetapi pada hari-hari ketika Anda membutuhkannya, Anda tidak dapat melakukannya tanpanya.
Saya yakin sebagian besar dari Anda akan mengaktifkan fitur ini. Aku melakukannya. Dan, karena saya selalu memiliki disk eksternal yang terhubung ke laptop saya, saya tidak perlu khawatir kehilangan dokumen penting secara kebetulan.
Terakhir diperbarui pada 02 Februari 2022
Artikel di atas mungkin berisi tautan afiliasi yang membantu mendukung Guiding Tech. Namun, itu tidak mempengaruhi integritas editorial kami. Konten tetap tidak bias dan otentik.