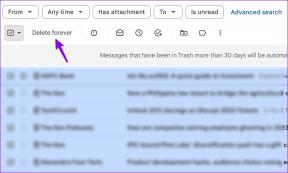Perbaiki Keyboard Tidak Bekerja di Windows 10 Dengan Mudah
Bermacam Macam / / November 28, 2021
Jika Anda baru saja memperbarui atau memutakhirkan sistem Anda, kemungkinan besar Anda keyboard tidak berfungsi atau berhenti merespons sepenuhnya. Tanpa keyboard, Anda tidak dapat menggunakan sistem Anda dan tidak dapat menyelesaikan pekerjaan apa pun. Sekarang dalam beberapa kasus, masalahnya juga meluas ke keyboard USB, tetapi biasanya pengguna tampaknya masih dapat mengakses Mouse USB jika touchpad dan keyboard berhenti bekerja pada Windows 10. Masalah ini dapat disebabkan karena sejumlah alasan seperti driver yang rusak, usang, atau tidak kompatibel, masalah perangkat keras, Windows mematikan port USB sistem, masalah Fast Startup, dll.
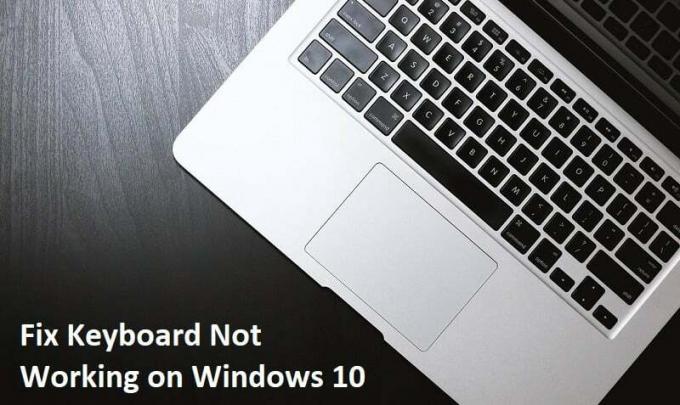
Isi
- Mengapa Keyboard saya tidak berfungsi di Windows 10?
- Perbaiki Keyboard Windows 10 Tidak Berfungsi
- Metode 1: Matikan Tombol Filter
- Metode 2: Jalankan pemecah masalah Perangkat Keras dan Perangkat
- Metode 3: Nonaktifkan dukungan warisan usb2
- Metode 4: Copot Perangkat Lunak Synaptic
- Metode 5: Hapus instalan driver Keyboard
- Metode 6: Perbarui Driver Keyboard
- Metode 7: Nonaktifkan Startup cepat
- Metode 8: Pastikan Windows sudah diperbarui
- Metode 9: Mengatasi masalah
- Metode 10: Perbarui BIOS
- Metode 11: Untuk Mouse atau Keyboard USB/Bluetooth
- Metode 12: Perbaiki untuk Laptop ASUS
Mengapa Keyboard saya tidak berfungsi di Windows 10?
Ada beberapa hal yang dapat menyebabkan keyboard berhenti bekerja di Windows 10. Berikut adalah beberapa penyebab umum:
- Keyboard rusak
- Baterai lemah
- Driver Hilang atau Kedaluwarsa
- Pengaturan Daya Salah
- Filter Masalah Kunci
- Bug di Pembaruan Windows
Penyebabnya sangat tergantung pada konfigurasi dan lingkungan sistem pengguna, apa yang mungkin berhasil untuk satu pengguna mungkin tidak bekerja untuk yang lain, oleh karena itu, kami telah menyusun panduan intensif untuk menyelesaikan masalah ini. Saat keyboard Anda berhenti berfungsi, Anda tidak dapat melakukan pekerjaan apa pun dan Anda hanya memiliki opsi untuk membeli keyboard eksternal. Tapi jangan khawatir kami di sini untuk membantu Anda perbaiki Keyboard Anda tidak berfungsi pada masalah Windows 10.
Kiat Pro: Cobalah untuk memperbaiki masalah ini hanya dengan menekan Tombol Windows + Spasi di keyboard Anda.
Perbaiki Keyboard Windows 10 Tidak Berfungsi
Pastikan untuk buat titik pemulihan untuk berjaga-jaga jika terjadi kesalahan.
Metode berikut hanya akan berfungsi jika Anda dapat menggunakan Touchpad atau Mouse USB untuk menavigasi di sekitar sistem Anda dan menggunakan papan ketik di layar mengetik. Begini caranya aktifkan atau nonaktifkan keyboard di layar di Windows 10.
Metode 1: Matikan Tombol Filter
1. Jenis kontrol di Pencarian Windows lalu klik Panel kendali.

2. Di dalam Panel Kontrol klik pada Akses mudah.

3. Sekarang Anda perlu mengklik lagi Akses mudah.
4. Pada layar berikutnya gulir ke bawah dan pilih Buat opsi keyboard lebih mudah digunakan.

5. Pastikan untuk hapus centang Aktifkan Tombol Filter di bawah Buat lebih mudah untuk mengetik.

6. Klik Terapkan diikuti oleh OK.
7. Nyalakan ulang PC Anda untuk menyimpan perubahan dan lihat apakah Anda dapat Perbaiki Keyboard Tidak Berfungsi di Windows 10.
Metode 2: Jalankan pemecah masalah Perangkat Keras dan Perangkat
1. tekan Tombol Windows + R tombol untuk membuka kotak dialog Jalankan.
2. Jenis 'kontrol' lalu tekan Enter.

3. Cari Troubleshoot dan klik Penyelesaian masalah.

4. Selanjutnya, klik Lihat semua di panel kiri.
5. Klik dan jalankan Pemecah masalah untuk Perangkat Keras dan Perangkat.

6. Pemecah Masalah di atas mungkin dapat menyelesaikan masalah Keyboard Windows 10 Tidak Berfungsi.
Metode 3: Nonaktifkan dukungan warisan usb2
1. Matikan laptop, lalu hidupkan dan bersamaan tekan F2, DEL, atau F12 (tergantung pada pabrikan Anda) untuk masuk ke pengaturan BIOS.

2. Pergi ke Konfigurasi USB lalu nonaktifkan dukungan warisan USB.
3. Keluar dari menyimpan perubahan dan Semuanya akan berfungsi setelah Anda me-reboot PC Anda.
Metode 4: Copot Perangkat Lunak Synaptic
1. Jenis kontrol di Pencarian Windows lalu klik Panel kendali.

2. Sekarang klik Copot pemasangan program dan menemukan sinaptik dalam daftar.
3. Klik kanan padanya dan pilih Copot pemasangan.

4. Nyalakan ulang PC Anda dan lihat apakah Anda bisa perbaiki masalah Keyboard tidak berfungsi pada Windows 10.
Metode 5: Hapus instalan driver Keyboard
1. Tekan Tombol Windows + R lalu ketik devmgmt.msc dan tekan Enter untuk membuka Device Manager.

2. Perluas keyboard dan kemudian klik kanan pada keyboard Anda perangkat dan pilih Copot pemasangan.

3. Jika diminta konfirmasi pilih Ya ok.
4. Reboot PC Anda untuk menyimpan perubahan dan Windows akan menginstal ulang driver secara otomatis.
5. Jika Anda masih tidak bisa perbaiki masalah Keyboard tidak berfungsi kemudian pastikan untuk mengunduh dan menginstal driver Keyboard terbaru dari situs web produsen.
Metode 6: Perbarui Driver Keyboard
1. Tekan Tombol Windows + R lalu ketik “devmgmt.msc” dan tekan Enter untuk membuka Device Manager.

2. Perluas Keyboard lalu klik kanan pada Papan Ketik PS/2 Standar dan pilih Perbarui Pengandar.

3. Pertama, pilih Cari secara otomatis untuk perangkat lunak driver yang diperbarui dan tunggu hingga Windows menginstal driver terbaru secara otomatis.

4. Nyalakan ulang PC Anda dan lihat apakah Anda dapat memperbaiki masalah, jika tidak, lanjutkan.
5. Sekali lagi kembali ke Device Manager dan klik kanan pada Standard PS/2 Keyboard dan pilih Perbarui Pengandar.
6. Kali ini pilih “Jelajahi komputer saya untuk perangkat lunak driver.“

7. Pada layar berikutnya klik “Biarkan saya memilih dari daftar driver yang tersedia di komputer saya.“

8. Pilih driver terbaru dari daftar dan klik Next.
9. Reboot PC Anda untuk menyimpan perubahan.
Metode 7: Nonaktifkan Startup cepat
1. Tekan Tombol Windows + R lalu ketik kontrol dan tekan Enter untuk membuka Panel kendali.

2. Klik Perangkat keras dan Suara lalu klik Opsi Daya.

3. Kemudian dari panel jendela kiri pilih “Pilih apa yang dilakukan tombol daya.“

4. Sekarang klik “Ubah pengaturan yang saat ini tidak tersedia.“

5. Hapus centang “Aktifkan startup cepat” dan klik Simpan perubahan.

Metode 8: Pastikan Windows sudah diperbarui
1. Tekan Tombol Windows + I lalu pilih Pembaruan & Keamanan.

2. Selanjutnya, klik lagi Periksa pembaruan dan pastikan untuk menginstal pembaruan yang tertunda.

3. Setelah pembaruan diinstal, reboot PC Anda dan lihat apakah Anda dapat Perbaiki Keyboard Tidak Berfungsi di Windows 10.
Metode 9: Mengatasi masalah
1. Tekan Tombol Windows + R lalu ketik devmgmt.msc dan tekan Enter.

2. Perluas Keyboard lalu klik kanan pada Keyboard PS/2 Standar dan pilih Perbarui Pengandar.

3. Pilih "Jelajahi komputer saya untuk perangkat lunak driver.“

4. Pada layar berikutnya klik “Biarkan saya memilih dari daftar driver yang tersedia di komputer saya.“

5. Hapus centang Tampilkan perangkat keras yang kompatibel dan pilih driver apa saja kecuali Keyboard PS/2 Standar.

6. Nyalakan kembali PC Anda untuk menyimpan perubahan lalu ikuti lagi semua langkah di atas kecuali yang di atas, karena kali ini pilih driver yang benar (Keyboard standar PS / 2).
7. Sekali lagi Restart PC Anda dan lihat apakah Anda bisa memperbaiki masalah Keyboard Windows 10 Tidak Berfungsi.
Metode 10: Perbarui BIOS
Melakukan pembaruan BIOS adalah tugas penting dan jika terjadi kesalahan, itu dapat merusak sistem Anda secara serius, oleh karena itu, pengawasan ahli direkomendasikan.
1. Langkah pertama adalah mengidentifikasi versi BIOS Anda, untuk melakukannya tekan Tombol Windows + R lalu ketik “msinfo32” (tanpa tanda kutip) dan tekan enter untuk membuka Informasi Sistem.

2. sekali Sistem Informasi jendela terbuka cari Versi/Tanggal BIOS lalu catat pabrikan dan versi BIOS.

3. Selanjutnya, buka situs web pabrikan Anda misalnya dalam kasus saya ini Dell jadi saya akan pergi ke Situs web Dell dan kemudian saya akan memasukkan nomor seri komputer saya atau klik opsi deteksi otomatis.
4. Sekarang dari daftar driver yang ditampilkan, saya akan mengklik BIOS dan akan mengunduh pembaruan yang disarankan.
Catatan: Jangan matikan komputer Anda atau putuskan sambungan dari sumber listrik Anda saat memperbarui BIOS atau Anda dapat membahayakan komputer Anda. Selama pembaruan, komputer Anda akan restart dan Anda akan melihat layar hitam sebentar.
5. Setelah file diunduh, cukup klik dua kali pada file Exe untuk menjalankannya.
6. Akhirnya, Anda telah memperbarui BIOS Anda dan ini mungkin jugaPerbaiki Keyboard Tidak Berfungsi di Windows 10.
Metode 11: Untuk Mouse atau Keyboard USB/Bluetooth
1. Ketik kontrol di Pencarian Windows lalu klik Panel kendali.

2. Kemudian klik Lihat Perangkat dan Printer di bawah Perangkat Keras dan Suara.

3. Klik kanan pada Anda Mouse atau Keyboard USB lalu pilih Properti.
4. Beralih ke tab Layanan lalu centang “Driver untuk keyboard, mouse, dll (HID).“

5. Klik Terapkan diikuti oleh OK.
6. Nyalakan ulang PC Anda untuk menyimpan perubahan dan lihat apakah Anda dapat perbaiki masalah apa pun dengan keyboard Anda di Windows 10.
Metode 12: Perbaiki untuk Laptop ASUS
Jika Anda menggunakan laptop ASUS maka masalahnya pasti ada pada program bernama AiCharger+. Jadi dari Control Panel pergi ke Program and Features lalu uninstall AiCharger+/AiChargerPlus. Nyalakan ulang PC Anda dan lihat apakah keyboard Anda berfungsi dengan baik.
Direkomendasikan untukmu:
- Perbaiki Tidak Ada Suara Dari Speaker Laptop
- Perbaiki MSCONFIG Tidak Akan Menyimpan Perubahan di Windows 10
- Cara Memperbaiki kesalahan Pembaruan Windows 0x80248007
- Perbaiki PC Anda tidak terhubung ke kesalahan internet
Kami harap panduan ini bermanfaat dan Anda dapat perbaiki Keyboard tidak berfungsi di Windows 10 masalah, tetapi jika Anda masih memiliki pertanyaan tentang posting ini, jangan ragu untuk bertanya kepada mereka di bagian komentar.