Ubah Ukuran Penyangga Layar Prompt Perintah dan Tingkat Transparansi
Bermacam Macam / / November 28, 2021
Ubah Ukuran Penyangga Layar Prompt Perintah dan Tingkat Transparansi: Ukuran buffer layar Command Prompt dinyatakan dalam grid koordinat berdasarkan sel karakter. Dengan kata lain, setiap kali Anda membuka Command Prompt, Anda akan melihat akan ada beberapa halaman baris kosong di bawah entri teks dan "baris kosong" ini adalah baris penyangga layar yang belum diisi dengan keluaran. Ukuran default screen buffer diatur ke 300 baris oleh Microsoft tetapi Anda dapat dengan mudah mengubahnya ke apa pun yang Anda suka.
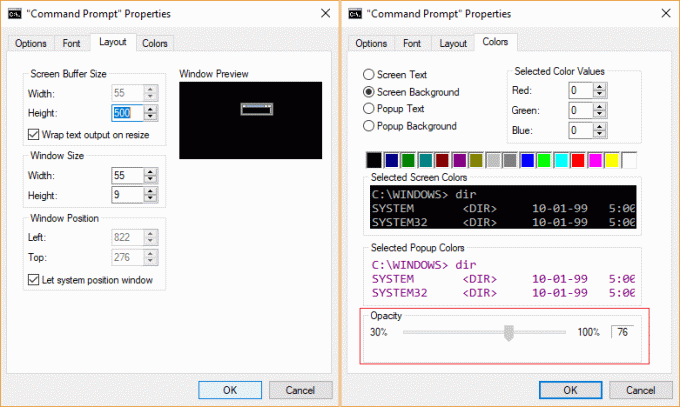
Demikian pula, Anda juga dapat menyesuaikan tingkat transparansi jendela Command Prompt dengan menyesuaikan opacity-nya. Semua pengaturan ini dapat disesuaikan di dalam jendela properti command prompt tanpa menggunakan alat pihak ketiga. Jadi tanpa membuang waktu, mari kita lihat Cara Mengubah Ukuran Penyangga Layar Command Prompt dan Tingkat Transparansi dengan bantuan panduan yang tercantum di bawah ini.
Isi
- Ubah Ukuran Penyangga Layar Prompt Perintah dan Tingkat Transparansi
- Metode 1: Ubah Ukuran Penyangga Layar Prompt Perintah di Windows 10
- Metode 2: Ubah Tingkat Transparansi Command Prompt di Windows 10
- Metode 3: Ubah Ukuran Penyangga Layar Prompt Perintah di Windows 10 menggunakan Perintah "Mode"
- Metode 4: Ubah Tingkat Transparansi Command Prompt di Windows 10 menggunakan Pintasan Keyboard
Ubah Ukuran Penyangga Layar Prompt Perintah dan Tingkat Transparansi
Pastikan untuk buat titik pemulihan untuk berjaga-jaga jika terjadi kesalahan.
Metode 1: Ubah Ukuran Penyangga Layar Prompt Perintah di Windows 10
1.Tekan Tombol Windows + X lalu pilih Prompt Perintah (Admin).

2.Klik kanan di bar judul dari command prompt dan pilih Properti.

3. Beralih ke tab tata letak lalu di bawah “Ukuran penyangga layar” buat penyesuaian apa pun yang Anda suka untuk atribut Width dan Height.
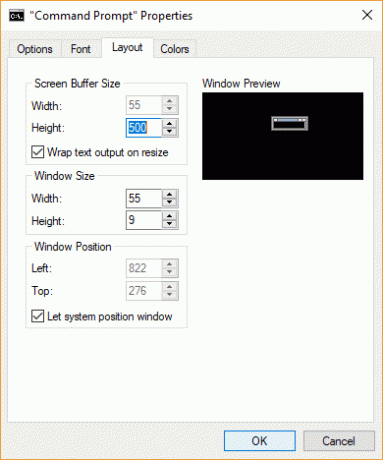
4. Setelah selesai cukup klik OK dan tutup semuanya.
Metode 2: Ubah Tingkat Transparansi Command Prompt di Windows 10
1.Tekan Tombol Windows + X lalu pilih Prompt Perintah (Admin).

2.Klik kanan di bar judul dari command prompt dan pilih Properti.

3.Pastikan untuk beralih ke tab warna lalu di bawah Opacity pindahkan penggeser ke kiri untuk mengurangi opacity dan ke kanan untuk meningkatkan Opacity.
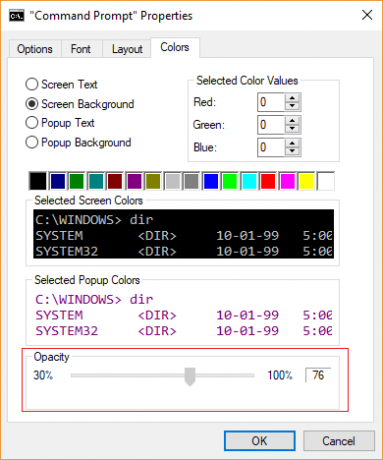
4. Setelah selesai klik OK dan restart PC Anda.
Metode 3: Ubah Ukuran Penyangga Layar Prompt Perintah di Windows 10 menggunakan Perintah "Mode"
Catatan: Ukuran buffer layar yang disetel menggunakan opsi ini hanya bersifat sementara dan segera setelah Anda menutup command prompt, perubahan akan hilang.
1.Tekan Tombol Windows + X lalu pilih Prompt Perintah (Admin).

2. Ketik perintah berikut ke dalam cmd dan tekan Enter:
modus con
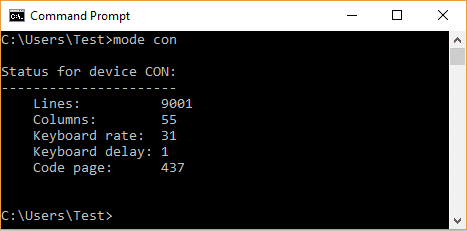
Catatan: Segera setelah Anda menekan Enter, itu akan menampilkan status untuk perangkat CON, di mana Garis berarti ukuran tinggi dan Kolom berarti ukuran lebar.
3. Sekarang untuk ubah ukuran buffer layar saat ini dari command prompt masukkan perintah berikut dan tekan Enter:
modus con: cols=Lebar_Size lines=Height_Size
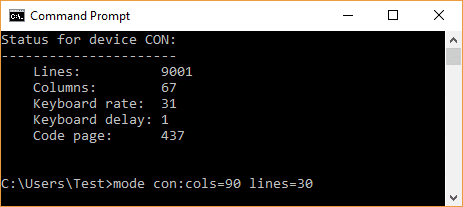
Catatan: Ganti "Width_Size" dengan nilai yang Anda inginkan untuk ukuran lebar buffer layar dan "Height_Size" dengan nilai yang Anda inginkan untuk ukuran tinggi buffer layar.
Misalnya: mode con: cols=90 lines=30
4. Setelah selesai tutup command prompt.
Metode 4: Ubah Tingkat Transparansi Command Prompt di Windows 10 menggunakan Pintasan Keyboard
Tekan Tombol Windows + X lalu pilih Prompt Perintah (Admin). Sekarang tekan dan tahan tombol Ctrl + Shift bersama-sama dan kemudian gulir roda mouse ke atas untuk mengurangi transparansi dan gulir mouseroda ke bawah untuk meningkatkan transparansi.
Kurangi transparansi: CTRL+SHIFT+Plus (+) atau CTRL+SHIFT+mouse gulir ke atas
Meningkatkan transparansi: CTRL+SHIFT+Minus (-) atau CTRL+SHIFT+mouse gulir ke bawah
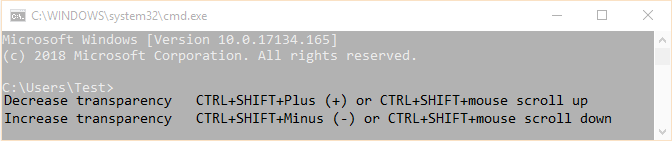
Direkomendasikan:
- Aktifkan atau Nonaktifkan ClickLock Mouse di Windows 10
- Mudah Mengakses Warna Dan Penampilan Di Windows 10
- Aktifkan atau Nonaktifkan Filter Warna di Windows 10
- Aktifkan atau Nonaktifkan Konsol Legacy untuk Command Prompt dan PowerShell di Windows 10
Itu saja Anda telah berhasil belajar Cara Mengubah Ukuran Penyangga Layar Command Prompt dan Tingkat Transparansi di Windows 10 tetapi jika Anda masih memiliki pertanyaan tentang posting ini, silakan tanyakan di bagian komentar.



