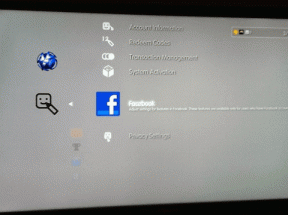Cara Memperbaiki Beberapa File Tidak Tersedia Selama Masalah Pencadangan Terakhir di iOS 11
Bermacam Macam / / February 12, 2022
Anda baru saja menjalani hari yang panjang, dan hal terakhir yang Anda inginkan adalah sesuatu sebagai penting sebagai cadangan iCloud gagal. Sayangnya, itu adalah area di mana iOS 11 benar-benar unggul dalam mengacaukan segalanya.
Dari banyak kesalahan terkait pencadangan yang bisa Anda dapatkan, 'Beberapa File Tidak Tersedia Selama Pencadangan Terakhir' pesan mungkin yang terburuk, terutama karena Anda tidak tahu apa sebenarnya yang salah pada awalnya tempat.
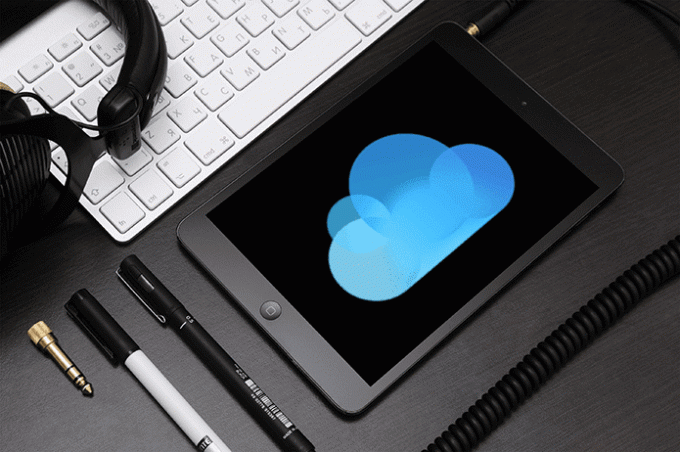
Biasanya, ini terjadi karena sejumlah alasan mulai dari konektivitas jaringan yang buruk, kontrol pencadangan yang bermasalah hingga file yang saling bertentangan. Dan, itu berarti bekerja melalui sejumlah perbaikan, yang diharapkan dapat mengatasi masalah ini.
Jadi tanpa membuang waktu lagi, mari kita mulai bisnis.
Catatan:Baca juga:Safari Buka PDF di iBooks Hilang di iOS 11: Inilah Cara MenemukannyaPeriksa Konektivitas
Pencadangan iOS 11 memerlukan koneksi Wi-Fi, dan koneksi yang kuat — idealnya, Anda harus memiliki seluruh meteran Wi-Fi penuh. Ada masalah yang diketahui di mana
Pembaruan perangkat lunak iOS gagal diunduh hanya karena pengukur koneksi Wi-Fi setengah penuh, jadi jangan berharap cadangan kebal dari hal seperti itu. Oleh karena itu, pertimbangkan untuk bergerak lebih dekat ke router Wi-Fi untuk membuat koneksi yang baik.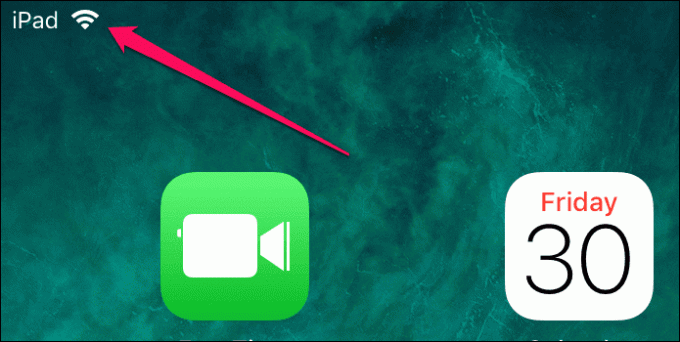
Saat melakukannya, pertimbangkan juga untuk memutuskan dan menghubungkan kembali koneksi Wi-Fi. Seringkali, koneksi Anda dapat hang tanpa alasan sama sekali, dan melakukan ini, bekerja dengan sangat baik dalam memperbaiki keadaan. Cukup gesek ke atas dari bagian bawah layar dan ketuk dua kali ikon Wi-Fi untuk mewujudkannya.
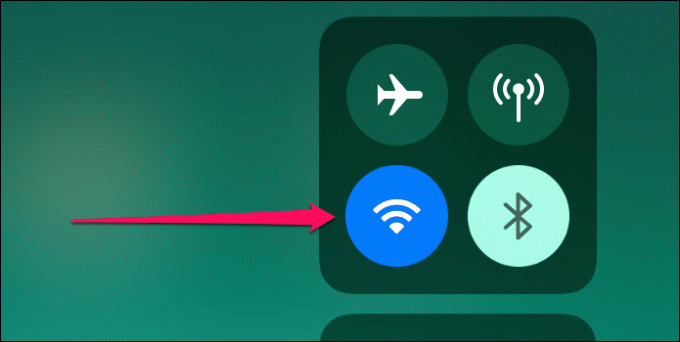
Anda selanjutnya dapat mengatasi masalah konektivitas dengan mengatur ulang pengaturan jaringan. Perhatikan bahwa Anda harus menambahkan kembali jaringan Wi-Fi secara manual, serta mengonfigurasi ulang pengaturan jaringan lain yang dimodifikasi setelah reset. Cari dan akses Atur Ulang Pengaturan Jaringan melalui Pencarian Spotlight Siri, lalu ketuk Atur Ulang Pengaturan Jaringan untuk melakukan pengaturan ulang jaringan lengkap.
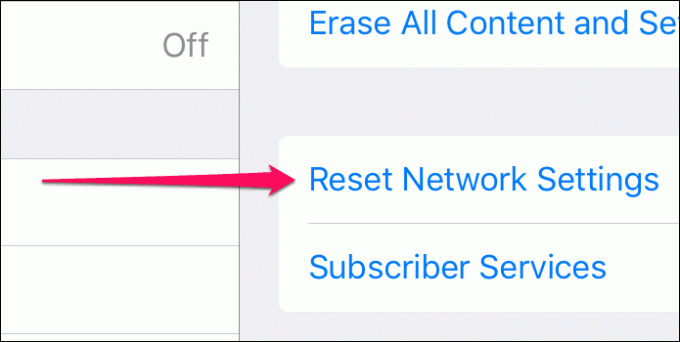
Coba mulai pencadangan. Apakah itu berhasil diselesaikan? Jika tidak, lanjutkan.
Mulai Ulang Perangkat
iOS 11 tidak sepenuhnya tahan terhadap gangguan teknis umum, dan tidak ada yang lebih baik dari memulai ulang sepenuhnya untuk menyelesaikan masalah.
Untuk memulai ulang iPhone atau iPad Anda, tekan dan tahan tombol Daya hingga perintah Slide to Power Off muncul. Setelah mematikan perangkat Anda, tekan dan tahan tombol Power lagi untuk menyalakannya kembali.
IPhone X melibatkan prosedur Shutdown yang sedikit berbeda, di mana Anda perlu menekan dan melepaskan tombol Volume Naik dan Volume Turun secara berurutan. Setelah Anda selesai melakukannya, segera tekan tombol Power untuk memunculkan prompt "slide to power off".
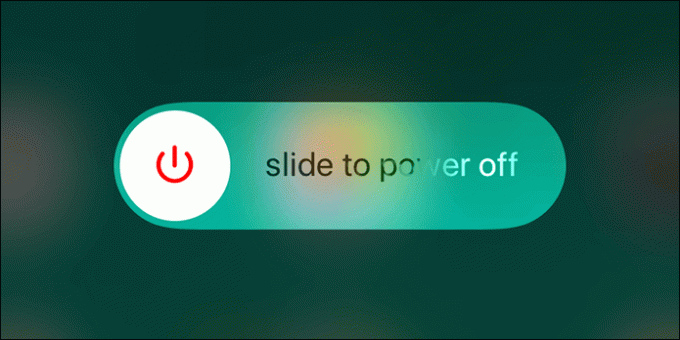
Jika memulai ulang perangkat Anda tidak memungkinkan proses pencadangan selesai secara normal, silakan lanjutkan.
Aktifkan/Nonaktifkan Cadangan iCloud
Karena memulai ulang perangkat iOS Anda tidak menyelesaikan masalah, maka itu mungkin hanya masalah dengan Cadangan iCloud tidak berfungsi. Memperbaiki yang melibatkan mengaktifkan dan menonaktifkan Cadangan iCloud, setelah itu pencadangan Anda akan selesai secara normal.
Langkah 1: Pada layar Pengaturan, ketuk nama Anda, lalu ketuk iCloud.
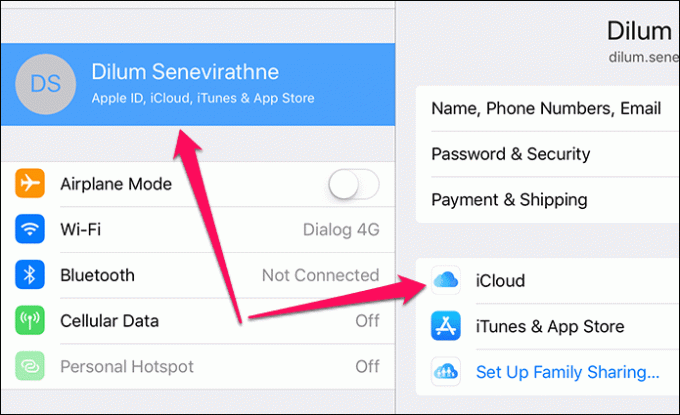
Langkah 2: Gulir ke bawah dan ketuk Cadangan iCloud.
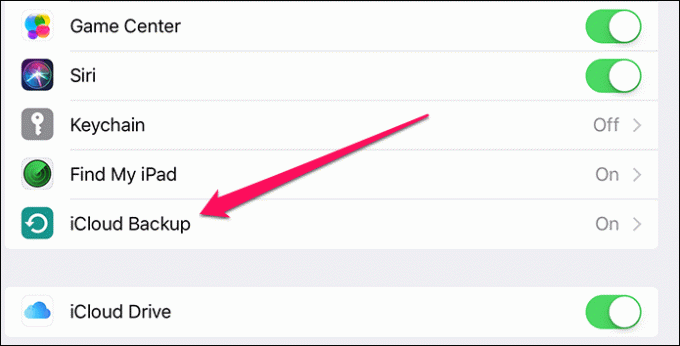
Langkah 3: Ketuk sakelar di sebelah Cadangan iCloud untuk mematikannya. Pada kotak pop-up, ketuk OK untuk mengonfirmasi tindakan Anda.
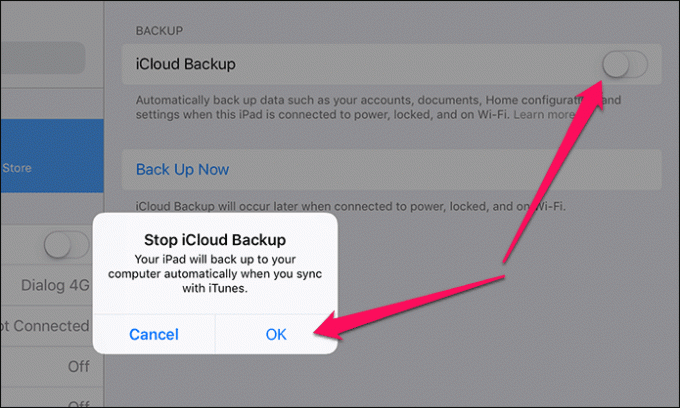
Langkah 4: Tunggu selama sepuluh detik, lalu ketuk sakelar di sebelah Cadangan iCloud untuk menyalakannya kembali. Sekali lagi, ketuk OK pada pop-up konfirmasi.
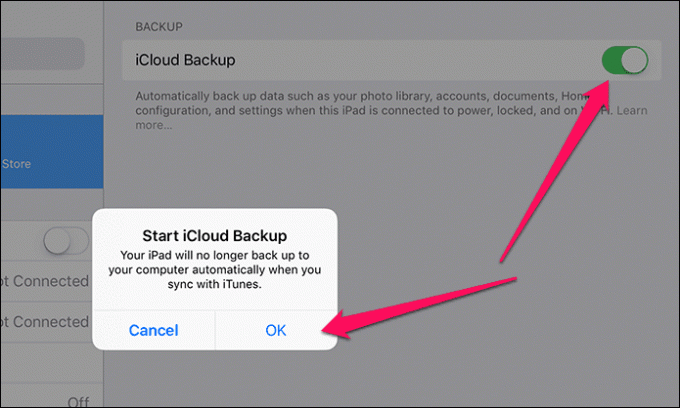
Langkah 5: Ketuk Cadangkan Sekarang untuk melakukan pencadangan baru.
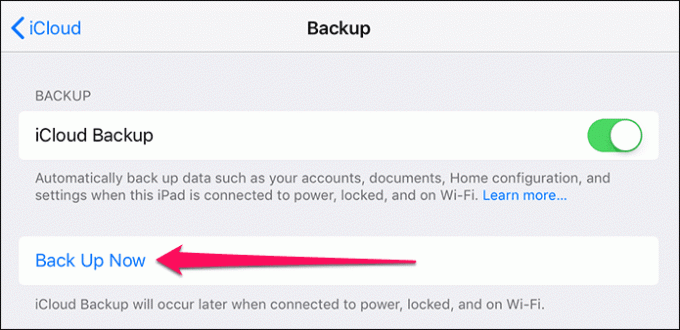
Semoga, Anda sekarang akan melihat seluruh pencadangan selesai dengan sukses. Jika Anda masih mendapatkan pesan kesalahan 'Beberapa File Tidak Tersedia Selama Pencadangan Terakhir', mari beralih ke perbaikan berikutnya.
Baca juga:Cara Memperbaiki Masalah Hilang pada Folder iPhone atau iPad Saya di Aplikasi File iOS 11Keluar dan Masuk Kembali ke iCloud
Perbaikan terakhir adalah semua tentang Cadangan iCloud yang tidak berfungsi, dan bagaimana mengaktifkan dan menonaktifkan opsi dapat menyelesaikan berbagai hal. Karena itu tidak berhasil, mari kita selangkah lebih maju dan sepenuhnya keluar dan masuk kembali ke iCloud. Mudah-mudahan ini akan memperbaiki gangguan yang tersisa dan anomali lain yang terkait dengan Cadangan iCloud.
Saat keluar dari iPhone atau iPad Anda menghapus sejumlah data — kontak, misalnya — yang terkait dengan akun Anda, Anda tidak perlu khawatir karena item yang dihapus disinkronkan kembali setelah Anda masuk lagi.
Langkah 1: Pada layar Pengaturan, ketuk nama profil Anda, lalu ketuk Keluar.
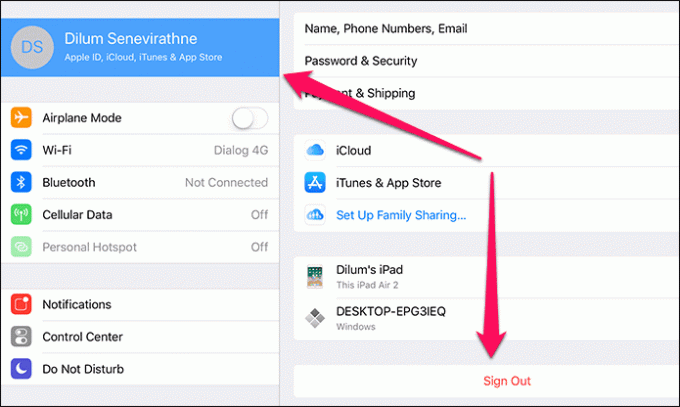
Langkah 2: Masukkan kata sandi ID Apple Anda saat diminta untuk mematikan fitur Temukan iPhone/iPad Saya.
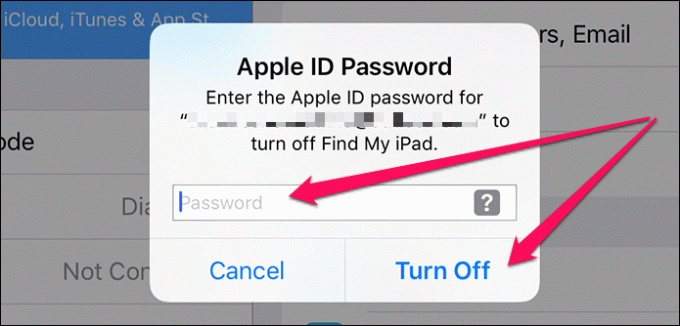
Langkah 3: Ketuk Keluar pada kedua kotak pop-up yang muncul. Tunggu sebentar sementara data terkait akun yang di-cache secara lokal akan dihapus dari iPad Anda.
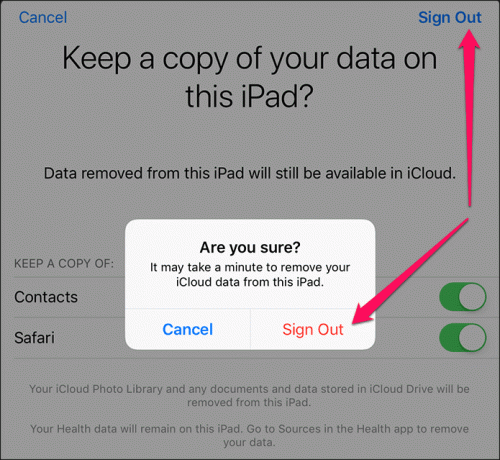
Langkah 4: Masuk kembali ke iCloud menggunakan opsi Masuk ke iPhone/iPad Anda melalui layar Pengaturan.
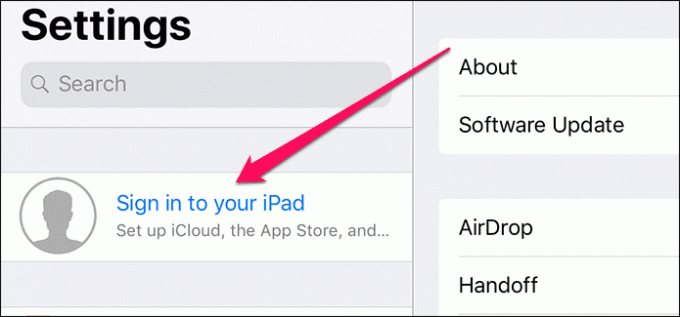
Langkah 5: Ketuk Gabungkan pada setiap petunjuk yang muncul untuk menyelesaikan proses masuk ke iCloud.
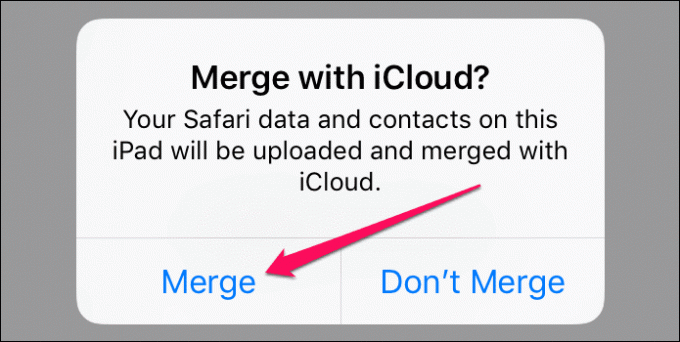
Setelah masuk, coba mulai pembaruan. Jika Anda masih tidak bisa menyelesaikannya dengan sukses, inilah saatnya untuk sedikit serius.
Hapus Cadangan Sebelumnya
Ada banyak keluhan di forum tentang file cadangan sebelumnya yang sebenarnya bertentangan dengan iOS ketika mencoba membuat cadangan baru, dan karenanya 'Beberapa File Tidak Tersedia Selama Pencadangan Terakhir' yang terkenal kesalahan. Jika itu masalahnya, menghapus cadangan yang lebih lama harus memperbaiki keadaan.
Peringatan:Langkah 1: Pada layar Pengaturan, ketuk nama Anda, lalu ketuk iCloud.
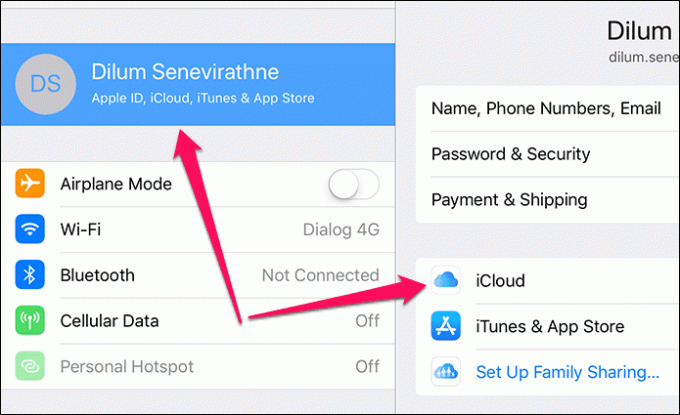
Langkah 2: Di bawah bagian Penyimpanan, ketuk Kelola Penyimpanan.
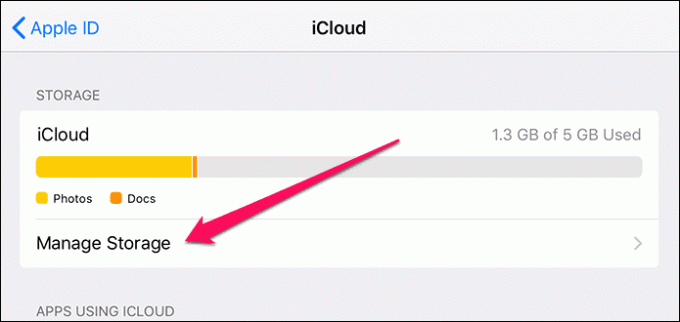
Langkah 3: Pada layar Penyimpanan iCloud, ketuk Cadangan.

Langkah 4: Di bawah bagian Cadangan, ketuk perangkat iOS Anda.
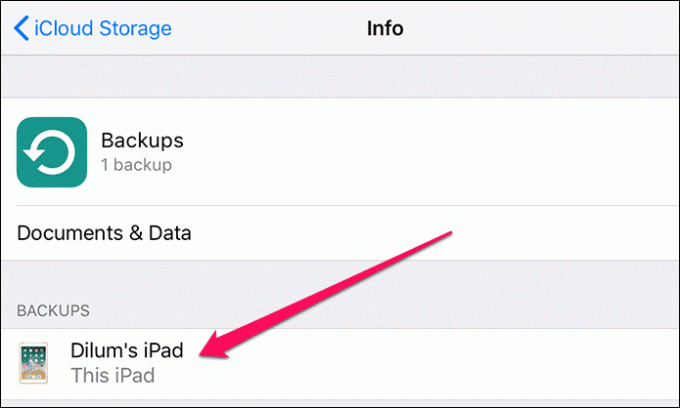
Langkah 5: Gulir ke bawah, lalu ketuk Hapus Cadangan. Ketuk Hapus pada kotak pop-up Matikan & Hapus. iOS sekarang harus menghapus file cadangan yang ada dari iCloud.
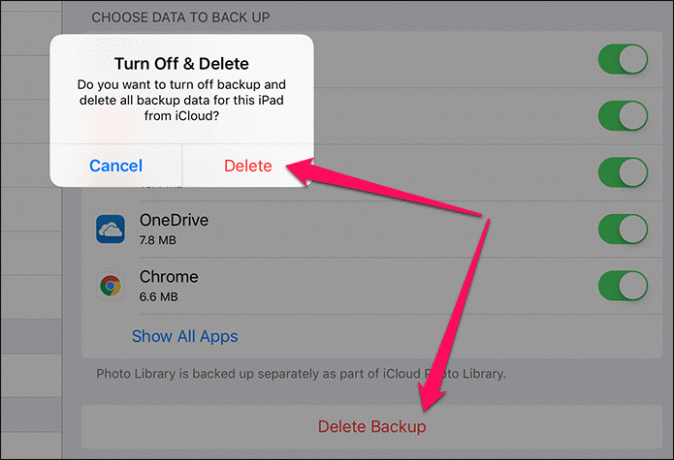
Langkah 6: Menghapus cadangan juga memaksa Cadangan iCloud untuk mati secara otomatis juga. Buka layar Cadangan iCloud, lalu ketuk sakelar di sebelah Cadangan iCloud untuk menyalakannya kembali.
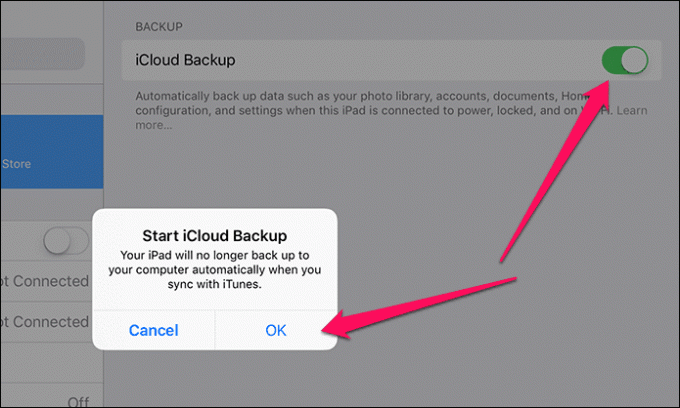
Sekarang, ketuk opsi Cadangkan Sekarang untuk memulai dan menyelesaikan pencadangan baru. Ada kemungkinan besar pencadangan Anda berhasil diselesaikan kali ini.
Baca juga: Cara Memulihkan (Tidak Sengaja) File yang Dihapus dari iCloud DriveAnda Bisa Bersantai Sekarang
Mudah-mudahan, Anda telah mencadangkan perangkat Anda sekarang dan benar-benar menghilangkan beban pikiran Anda. Bukan perasaan terbaik untuk meninggalkanmu data rentan terhadap kegagalan perangkat keras yang tiba-tiba, Aku tahu.
Dan sungguh, Apple harus membuat seluruh proses lebih efisien dengan lebih sedikit kesalahan. Semua ini sudah berlangsung terlalu lama. Perbaiki hal ini sekali dan untuk selamanya, sial!
Jadi bagaimana hasilnya? Beri tahu kami di komentar.

Ditulis oleh
Dilum Senevirathne adalah penulis teknologi lepas yang berspesialisasi dalam topik yang terkait dengan iOS, iPadOS, macOS, Microsoft Windows, dan aplikasi web Google. Selain Guiding Tech, Anda bisa membaca karyanya di iPhone Hacks, Online Tech Tips, Help Desk Geek, MakeUseOf, dan Switching to Mac.