Ubah Tampilan Kalender Google Default dan Sesuaikan
Bermacam Macam / / February 12, 2022
Sebagian besar dari kita memahami dan menyadari berbagai jenis tampilan yang tersedia di a alat kalender dan kalender online, seperti yang disertakan dengan Google. Saya justru berbicara tentang opsi hari, minggu, dan bulan yang dapat Anda gunakan dengan cepat. Dan kemudian, di Google, Anda memiliki opsi tambahan 4 hari melihat dan melihat berdasarkan agenda.

Namun, setiap kali Anda buka Google Kalender, Anda disajikan kalender dengan tampilan bulan. Tapi, katakanlah misalnya, Anda ingin bekerja dengan kalender Anda dalam tampilan minggu atau sesuatu yang sesuai dengan preferensi Anda (seperti saya memiliki 4 minggu pada gambar di atas yang secara default berisi tampilan 4 hari).
Bagaimana Anda mengubah pengaturan ini sehingga Anda tidak perlu melakukan upaya manual untuk mengubah tampilan setiap kali Anda masuk? Teruslah membaca untuk membiasakan diri Anda dengan pengaturan yang tersedia dan opsi yang dapat disesuaikan dalam konteks ini.
Tip keren: Bagi mereka yang ingin menambahkan hari libur nasional ke kalender Google mereka, lihat panduan terperinci di sini.
Langkah-langkah untuk Mengubah Tampilan Kalender Google Default
Kita akan belajar dalam langkah-langkah sederhana cara membuat tampilan kustom dan juga memilih pengaturan default.
Langkah 1: Pertama dan terpenting, masuk ke akun Google Anda dan navigasikan ke Kalender tab.
Langkah 2: Pergi ke Pengaturan Kalender. Ada dua cara untuk melakukannya – satu, klik ikon roda gigi di bagian atas halaman Google Kalender mana pun, lalu klik Pengaturan.
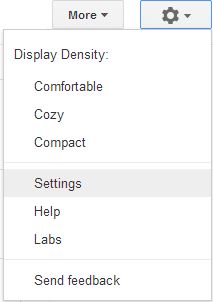
Dua, dari panel kiri antarmuka, klik ikon tarik-turun untuk kalender Anda dan tekan Pengaturan.
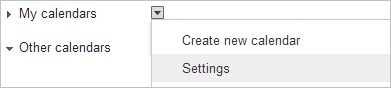
Langkah 3: Setelah Anda mendarat di Pengaturan Kalender halaman, beralih ke tab untuk Umum pengaturan.
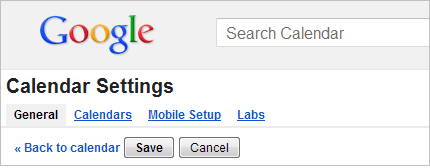
Langkah 4: Gulir ke bawah ke bagian yang berisi opsi untuk Tampilkan akhir pekan, Tampilan default, dan Tampilan kustom.
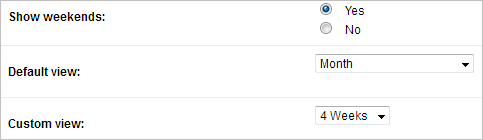
Langkah 5: Bergantung pada persyaratan tampilan default Anda, Anda mungkin ingin memilih nilai yang berbeda untuk tab khusus (seperti pada gambar pertama - 4 minggu). Pilihan yang tersedia berkisar dari 2 hingga 7 hari dan 2 hingga 4 minggu.
Juga atur opsi untuk menampilkan akhir pekan ke ya atau tidak. Saya lebih suka mengaturnya ke Tidak. Setelah berpengalaman dengan ini, pilih tampilan default (Hari, Minggu, Bulan, Tampilan Kustom atau Agenda).
Langkah 6: Tentu saja, sebelum Anda meninggalkan halaman ini jangan lupa untuk mengklik Menyimpan tombol yang ditunjukkan pada gambar di bawah Langkah 3.
Beginilah tampilan kalender saya dan terbuka secara default saat saya meluncurkan Kalender Google di akun saya.
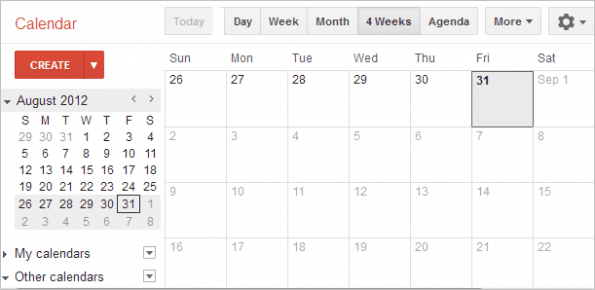
Tip Lain
Selain semua opsi yang tersedia untuk menyetel preferensi, ada kalanya Anda ingin melihat jumlah hari dan tanggal tertentu dengan cepat. Dalam skenario seperti itu, cukup seret dari tanggal mulai ke tanggal akhir di kalender mini panel kiri. 🙂
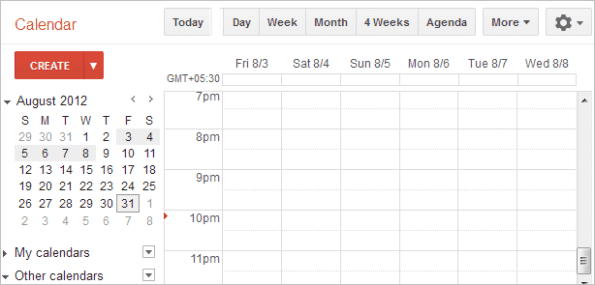
Kesimpulan
Meskipun pengaturan tampilan default tampak seperti hal kecil untuk diatur, percayalah, ini menghemat banyak waktu jika Anda adalah pengguna biasa alat ini. Beritahu kami tentang pemikiran Anda tentang ini. Dan jangan lupa untuk membagikan tampilan default Anda dan alasan di balik pengaturan seperti itu.
Terakhir diperbarui pada 03 Februari 2022
Artikel di atas mungkin berisi tautan afiliasi yang membantu mendukung Guiding Tech. Namun, itu tidak mempengaruhi integritas editorial kami. Konten tetap tidak bias dan otentik.



