Cara Merekam Layar Anda dengan Perekam Layar Bawaan
Bermacam Macam / / February 12, 2022
Windows 10 hadir dengan alat perekam layar bawaan. Ini adalah salah satu dari hal-hal yang tidak benar-benar diiklankan atau dipromosikan oleh Microsoft. Itu cukup tersembunyi. Secara resmi, ini adalah Game DVR, untuk merekam gameplay. Tapi itu merekam video dari jendela yang Anda tuju, bersama dengan suara, jadi itu berarti Anda dapat menggunakannya untuk merekam hampir semua jenis aktivitas di PC Anda.

Ini mungkin cara termudah untuk merekam panduan, pelajaran, atau laporan bug.
Tetapi sebelum Anda terlalu bersemangat, Anda harus tahu bahwa alat ini bukan untuk pro. Atau bahkan pengguna listrik. Tidak ada kontrol individual untuk suara dan video, Anda bahkan tidak dapat menentukan pengaturan dasar untuk merekam video. Jika Anda ingin kontrol, Anda akan lebih baik dengan aplikasi seperti camtasia. Semua ini, adalah alat bawaan untuk digunakan saat Anda tidak benar-benar ingin/tidak dapat menggunakan perangkat lunak pihak ketiga.
Mari kita lihat bagaimana hal itu dilakukan.
Cara Menggunakan Game DVR di Windows 10
Seperti yang saya katakan di atas, opsi ini tersembunyi dengan baik. Anda memunculkannya dengan menekan pintasan keyboard Windows+G. Saat Anda memunculkannya setelah memilih jendela yang bukan permainan, itu akan bertindak mencurigakan. Anda harus mencentang kotak yang bertuliskan "Ya, ini adalah permainan" untuk dapat melanjutkan.
Kemudian Anda akan melihat bilah Game DVR. Ini adalah bilah mengambang yang dapat Anda pindahkan ke mana pun Anda mau.

Bagian paling jelas dari persamaan ini adalah tombol rekam berwarna merah besar. Klik dan aplikasi akan mulai merekam jendela latar depan.
Catatan: Ini tidak akan merekam seluruh layar. Hanya aplikasi. Jadi jika Anda ingin merekam permainan, Anda lebih baik menjalankannya dalam mode berjendela daripada layar penuh.
Saat aplikasi merekam, Anda akan melihat penghitung waktu mengambang di kanan atas. Bilah permainan akan hilang. Gunakan pintasan keyboard Windows+G untuk memunculkannya lagi dan klik Catatan tombol untuk menghentikan perekaman.
Anda juga dapat mengambil tangkapan layar saat merekam dengan menggunakan Windows+Alt+PrtSccr pintasan keyboard.
Setelah Anda menghentikan perekaman, aplikasi akan menghasilkan video secara otomatis dan menyimpannya di PC ini -> Video -> Tangkapan.
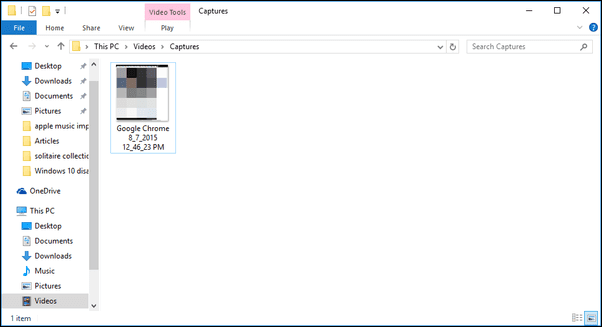
Memulai dengan Windows 10: Windows 10 memiliki banyak hal baru yang keren. Mulai dari menyesuaikan layar Mulai, belajar tentang fitur manajemen jendela baru dan belajar untuk mengintegrasikan Cortana dalam kehidupan sehari-hari Anda.
Menyesuaikan Pengaturan
Dari bilah mengambang, klik Gigi ikon untuk masuk ke pengaturan.

Dari sini Anda dapat menambah waktu perekaman dari default 1 jam serta mengaktifkan perekaman di latar belakang.
Untuk pengaturan lebih lanjut, klik buka aplikasi Xbox untuk melihat pengaturan lainnya tombol.
Untuk mengakses aplikasi Xbox, Anda memerlukan koneksi internet aktif.
Aplikasi Xbox akan memberi Anda pengaturan yang sama seperti bilah mengambang dan banyak lagi.
Dari sini Anda dapat menyesuaikan pintasan keyboard untuk membuka bilah Game, merekam, dan mengambil tangkapan layar.
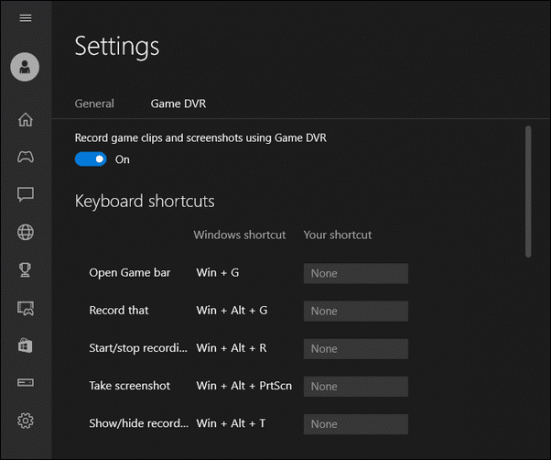
Jika Anda menggulir ke bawah, Anda bahkan dapat menentukan kualitas video, kualitas audio, dan juga menonaktifkan perekaman audio.
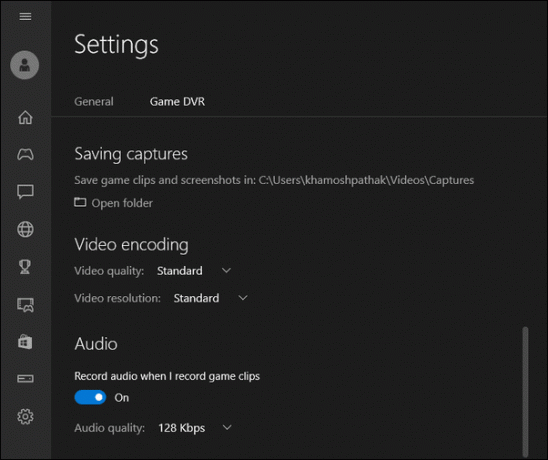
Untuk Apa Anda Akan Menggunakannya?
Untuk apa Anda berencana menggunakan alat perekaman video bawaan? Bagikan dengan kami di bagian forum kami.
Terakhir diperbarui pada 02 Februari 2022
Artikel di atas mungkin berisi tautan afiliasi yang membantu mendukung Guiding Tech. Namun, itu tidak mempengaruhi integritas editorial kami. Konten tetap tidak bias dan otentik.



