Masuk Secara Otomatis ke Akun Pengguna di Windows 10
Bermacam Macam / / November 28, 2021
Jika Anda menggunakan PC Anda sebagian besar di rumah atau tempat pribadi, maka memilih akun pengguna dan memasukkan kata sandi setiap kali Anda memulai PC Anda sedikit mengganggu. Karenanya, sebagian besar pengguna lebih suka Masuk Secara Otomatis ke Akun Pengguna di Windows 10. Dan itulah mengapa hari ini kita akan membahas cara mengkonfigurasi Windows 10 untuk secara otomatis boot ke desktop tanpa memilih akun pengguna dan memasukkan kata sandinya.

Metode ini berlaku untuk akun pengguna lokal, dan akun Microsoft serta prosedurnya sangat mirip dengan yang ada di Windows 8. Satu-satunya hal yang perlu diperhatikan di sini adalah Anda harus masuk ke akun administrator Anda untuk mengikuti tutorial ini. Jadi tanpa membuang waktu, mari kita lihat cara Masuk Secara Otomatis ke Akun Pengguna di Windows 10 dengan bantuan panduan yang tercantum di bawah ini.
Catatan: Jika Anda memutuskan untuk mengubah kata sandi akun pengguna Anda di masa mendatang, Anda perlu mengulangi langkah yang sama untuk mengonfigurasi login otomatis ke Windows 10 PC.
Isi
- Masuk Secara Otomatis ke Akun Pengguna di Windows 10
- Metode 1: Secara Otomatis Masuk ke Akun Pengguna menggunakan Netplwiz
- Metode 2: Secara Otomatis Masuk ke Akun Pengguna menggunakan Registri
- Metode 3: Masuk Secara Otomatis ke Akun Pengguna menggunakan Autologin
Masuk Secara Otomatis ke Akun Pengguna di Windows 10
Pastikan untuk buat titik pemulihan untuk berjaga-jaga jika terjadi kesalahan.
Metode 1: Secara Otomatis Masuk ke Akun Pengguna menggunakan Netplwiz
1. Tekan Tombol Windows + R lalu ketik netplwiz lalu klik OK.

2. Pada jendela berikutnya, pertama, pilih Akun Pengguna Anda maka pastikan untuk hapus centang “Pengguna harus memasukkan nama pengguna dan kata sandi untuk menggunakan komputer ini“.

3. Klik Berlaku untuk melihat kotak dialog Masuk Secara Otomatis.
4. Di bawah bidang Nama Pengguna, nama pengguna akun Anda sudah ada di sana, jadi lanjutkan ke bidang berikutnya yaitu Kata Sandi dan Konfirmasi Kata Sandi.
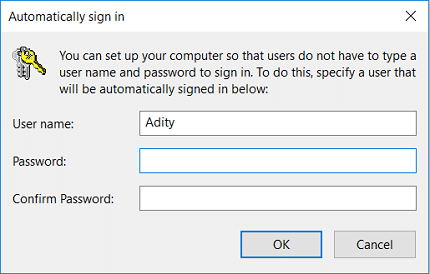
5. Ketik Anda kata sandi akun pengguna saat ini kemudian masukkan kembali kata sandi di bidang Konfirmasi Kata Sandi.
6. Klik Oke dan reboot PC Anda untuk menyimpan perubahan.
Metode 2: Secara Otomatis Masuk ke Akun Pengguna menggunakan Registri
Catatan: Metode ini hanya disarankan jika Anda tidak dapat mengatur login otomatis menggunakan Metode 1 karena menggunakan metode di atas jauh lebih aman. Dia menyimpan kata sandi di Manajer Kredensial dalam bentuk terenkripsi. Serentak, metode ini menyimpan kata sandi dalam teks biasa dalam string di dalam Registry yang dapat diakses oleh siapa saja.
1. Tekan Tombol Windows + R lalu ketik regedit dan tekan Enter untuk membuka Registry Editor.

2. Arahkan ke kunci registri berikut:
HKEY_LOCAL_MACHINE\SOFTWARE\Microsoft\Windows NT\CurrentVersion\Winlogon
3. Pastikan untuk memilih Winlogon lalu di jendela kanan, panel klik dua kali pada NamaPengguna Default.
4. Jika Anda tidak memiliki string seperti itu, maka klik kanan pada Winlogon pilih New > String value.

5. Beri nama string ini sebagai NamaPengguna Default lalu klik dua kali dan ketik nama pengguna akun Anda ingin masuk secara otomatis saat startup.

6. Klik OK untuk menutup kotak dialog.
7. Demikian pula, lagi cari String Kata Sandi Default di jendela sebelah kanan. Jika Anda tidak dapat menemukannya, klik kanan pada Winlogon pilih Baru > Nilai string.

8. Beri nama string ini sebagai Kata Sandi Bawaan lalu klik dua kali dan ketik kata sandi akun pengguna di atas lalu klik OK.
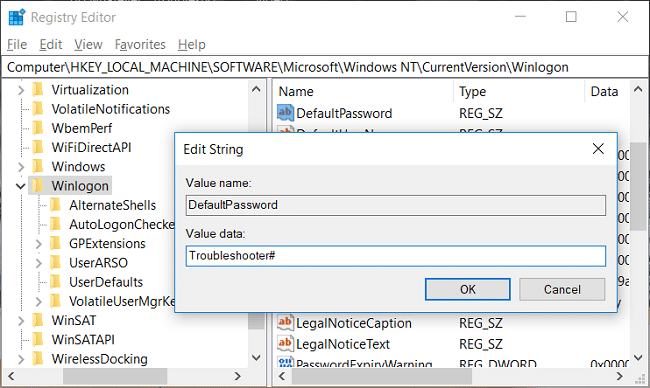
9. Terakhir, klik dua kali pada Login Admin Otomatis dan ubah nilainya menjadi1 ke aktifkan otomatis Gabung dari Windows 10 PC.

10. Reboot PC Anda untuk menyimpan perubahan, dan Anda akan Masuk Secara Otomatis ke Akun Pengguna di Windows 10
Metode 3: Masuk Secara Otomatis ke Akun Pengguna menggunakan Autologin
Nah, jika Anda benci masuk ke langkah teknis seperti itu atau Anda takut mengacaukan Registry (yang merupakan hal yang baik), maka Anda bisa menggunakan Masuk otomatis (dirancang oleh Microsoft) untuk membantu Anda masuk secara otomatis saat startup di PC Windows 10.
Direkomendasikan:
- Aktifkan atau Nonaktifkan Underline Access Key Shortcuts di Windows 10
- Ubah Warna Start Menu, Taskbar, Action Center, dan Title bar di Windows 10
- Aktifkan atau Nonaktifkan Kedaluwarsa Kata Sandi di Windows 10
- Ubah Usia Kata Sandi Maksimum dan Minimum di Windows 10
Itu saja Anda telah berhasil belajar Cara Otomatis Masuk ke Akun Pengguna di Windows 10 tetapi jika Anda masih memiliki pertanyaan tentang posting ini, silakan tanyakan di bagian komentar.



