Apa yang Baru Tentang Kontrol Misi di OS X El Capitan
Bermacam Macam / / February 12, 2022
Apple telah menggembar-gemborkan fitur Mission Control yang didesain ulang dan ditata ulang dalam rilis terbaru OS X, El Capitan yang akan dirilis untuk umum pada musim gugur 2015. Namun jika dilihat sekilas, sepertinya tidak jauh berbeda dengan Mission Control di OS X versi sebelumnya. Jadi apa yang memberi?

Ini sebenarnya kasus klasik menjadi lebih dari apa yang terlihat. Kontrol Misi menjadi jauh lebih kuat di El Capitan dan termasuk alat organisasi yang lebih baik. Plus Split View sangat berguna untuk multi-tasker, tetapi membutuhkan gerakan khusus untuk mengaktifkannya. Ini mudah, tetapi perlu penjelasan.
El Capitan Mengatur Windows Anda Secara Berbeda
Mission Control di El Capitan tidak lagi mengelompokkan jendela yang sama dari satu aplikasi. Jika Anda memiliki empat jendela berbeda terbuka untuk Safari, Anda akan melihat empat gambar mini terpisah di Mission Control. Ini membuatnya lebih mudah untuk melihat setiap jendela yang Anda buka, daripada hanya berfokus pada aplikasi yang telah Anda buka.
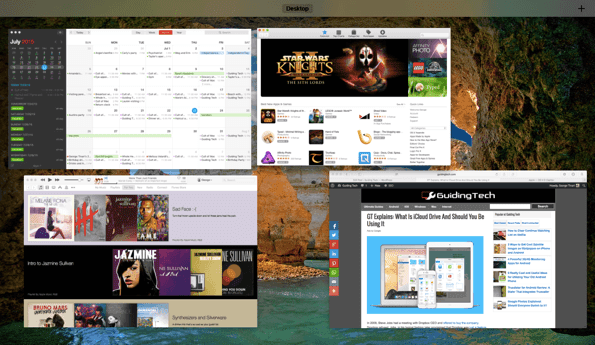
Catatan: Saya memang menemukan bahwa karena perubahan ini, agak sulit untuk membedakan antara aplikasi yang terpisah. Mission Control tidak lagi memasangkan jendela dengan ikon aplikasi atau bahkan menyebut aplikasi sama sekali, hanya nama jendela itu sendiri. Butuh waktu untuk terbiasa.
Selain itu, Mission Control sekarang mencoba untuk menyebarkan jendela sesuai dengan posisi relatifnya di layar. Jadi, jika Anda memiliki jendela Pesan di sebelah kiri, saat Anda mengaktifkan Kontrol Misi, jendela itu akan tetap berada di sisi itu.
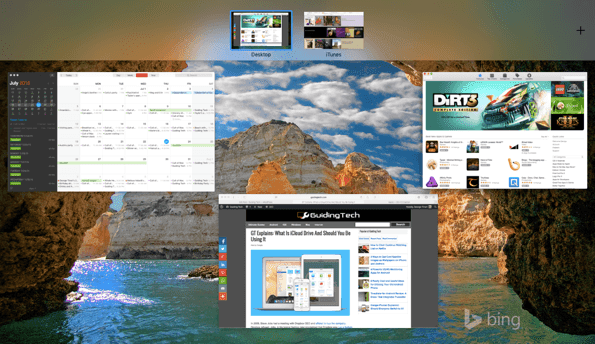
Terakhir, mirip dengan sebelumnya, bilah di bagian atas mencantumkan ruang kerja Anda. Sekarang, bagaimanapun, Anda dapat menyeret jendela apa pun ke atas untuk membuat ruang layar penuh untuk aplikasi itu atau menyeretnya ke kanan atas untuk membuat ruang biasa dengan jendela itu.
Aktifkan Tampilan Terpisah dari Kontrol Misi
Split View juga merupakan fitur baru di El Capitan, tetapi sebagian dimasukkan ke dalam Mission Control. Windows memiliki gerakan serupa selama beberapa tahun sekarang, tetapi pada Mac Anda mengklik dan menahan tombol layar penuh hijau tombol untuk memisahkannya menjadi dua. Kemudian pilih sisi layar yang Anda inginkan dan pilih aplikasi lain untuk dijalankan secara berdampingan.
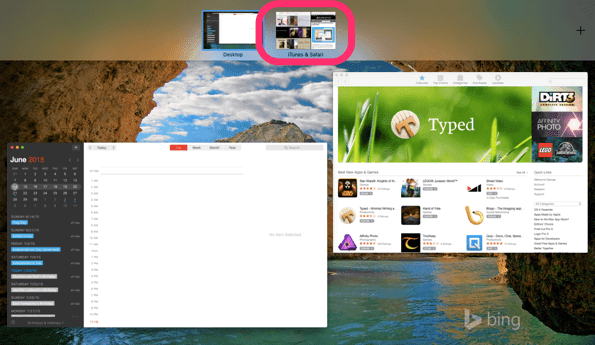
Di Mission Control, jika Anda menyeret jendela ke bilah spasi atas untuk menjadikannya layar penuh, Anda dapat menyeret jendela lain di atasnya untuk membuat Tampilan Terpisah. Bergantung pada aplikasi yang Anda inginkan sebagai Split View, mungkin defaultnya adalah 50-50 split atau terkadang 75-25 split, seperti yang terjadi pada Messages.
Catatan: Tidak semua aplikasi kompatibel dengan Split View. Biasanya aplikasi yang tidak dapat berjalan dalam mode layar penuh juga tidak dapat berjalan dalam Split View.
Meluncurkan Kontrol Misi
Masih banyak yang lain fitur baru di OS X El Capitan seperti setiap rilis Mac, tetapi peningkatan pada Kontrol Misi tentu saja disambut baik. Untuk meluncurkan Mission Control di Mac Anda, ambil empat jari dan geser ke atas pada trackpad Anda atau tekan tombol Mission Control di keyboard Anda. (Ini berbagi kunci dengan F3 dan memiliki kolase kotak-kotak kecil.)
Terakhir diperbarui pada 03 Februari 2022
Artikel di atas mungkin berisi tautan afiliasi yang membantu mendukung Guiding Tech. Namun, itu tidak mempengaruhi integritas editorial kami. Konten tetap tidak bias dan otentik.

Ditulis oleh
George Tinari telah menulis tentang teknologi selama lebih dari tujuh tahun: panduan, petunjuk, berita, ulasan, dan banyak lagi. Dia biasanya duduk di depan laptopnya, makan, mendengarkan musik atau bernyanyi bersama dengan keras untuk musik tersebut. Anda juga dapat mengikutinya di Twitter @gtinari jika Anda membutuhkan lebih banyak keluhan dan sarkasme di timeline Anda.



