Nonaktifkan Kata Sandi setelah Tidur di Windows 10
Bermacam Macam / / November 28, 2021
Nonaktifkan Kata Sandi setelah Tidur di Windows 10: Secara default, Windows 10 akan meminta kata sandi saat komputer Anda bangun dari mode Tidur atau hibernasi tetapi banyak pengguna menganggap perilaku ini mengganggu. Jadi hari ini kita akan membahas bagaimana cara menonaktifkan password ini sehingga Anda akan langsung login ketika PC Anda bangun dari tidur. Fitur ini adalah tidak membantu jika Anda secara teratur menggunakan komputer Anda di tempat umum atau membawanya ke kantor Anda, karena dengan menerapkan kata sandi, itu melindungi data Anda dan juga melindungi PC Anda dari penggunaan yang tidak sah. Tetapi kebanyakan dari kita tidak menggunakan fitur ini, karena sebagian besar kita menggunakan PC di rumah dan itulah mengapa kami ingin menonaktifkan fitur ini.
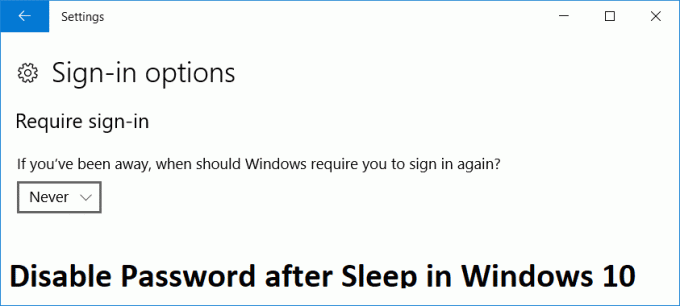
Ada dua cara di mana Anda dapat menonaktifkan kata sandi setelah komputer Anda bangun dari tidur dan kami akan membahasnya di posting ini. Jadi tanpa membuang waktu, mari kita lihat Cara Menonaktifkan Kata Sandi setelah Tidur di Windows 10 dengan bantuan panduan yang tercantum di bawah ini.
Isi
- Nonaktifkan Kata Sandi setelah Tidur di Windows 10
- Metode 1: Nonaktifkan Kata Sandi setelah Tidur melalui Pengaturan Windows 10
- Metode 2: Nonaktifkan Kata Sandi setelah Tidur melalui Opsi Daya
Nonaktifkan Kata Sandi setelah Tidur di Windows 10
Pastikan untuk buat titik pemulihan untuk berjaga-jaga jika terjadi kesalahan.
Catatan: Metode ini hanya berfungsi setelah Pembaruan Ulang Tahun untuk Windows 10. Juga, ini akan menonaktifkan kata sandi setelah hibernasi, jadi pastikan Anda tahu apa yang Anda lakukan.
Metode 1: Nonaktifkan Kata Sandi setelah Tidur melalui Pengaturan Windows 10
1.Tekan Tombol Windows + I untuk membuka Pengaturan lalu klik Akun.

2.Dari menu sebelah kiri pilih Opsi masuk.
3.Di bawah “Perlu masuk" Pilih Tidak pernah dari drop-down.
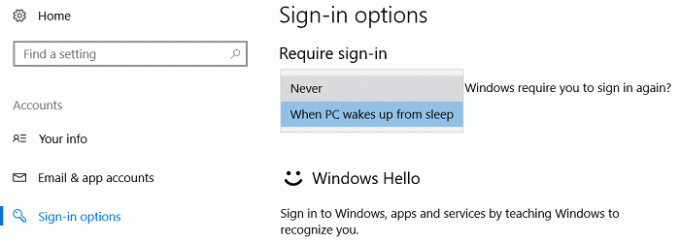
4. Reboot PC Anda untuk menyimpan perubahan.
Anda juga bisa nonaktifkan layar masuk di Windows 10 sehingga komputer Anda langsung boot ke desktop Windows 10.
Metode 2: Nonaktifkan Kata Sandi setelah Tidur melalui Opsi Daya
1.Tekan Tombol Windows + R lalu ketik powercfg.cpl dan tekan Enter.

2.Selanjutnya, ke paket Daya Anda, klik Ubah pengaturan rencana.

3. Kemudian klik Ubah pengaturan daya lanjutan.

4. Sekarang, cari “Memerlukan kata sandi saat bangun” lalu setel ke “Tidak“.
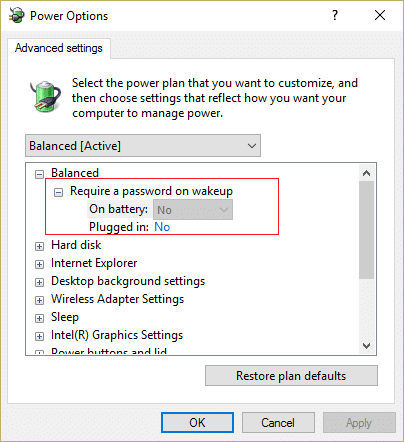
5.Restart PC Anda untuk menyimpan perubahan.
Direkomendasikan:
- Perbaiki Kesalahan Skrip OneDrive di Windows 10
- Cara Menonaktifkan Skypehost.exe di Windows 10
- Perbaiki Server DNS Tidak Merespons di Windows 10
- Perbaiki Kesalahan DNS_Probe_Finished_NxDomain
Itu saja Anda telah berhasil Nonaktifkan Kata Sandi setelah Tidur di Windows 10 tetapi jika Anda masih memiliki pertanyaan tentang posting ini, silakan tanyakan di bagian komentar.


