Gunakan Printer Direktori Karen untuk Mencetak Daftar File dan Folder di Windows
Bermacam Macam / / February 14, 2022
Jika Anda ingin mencetak daftar nama file dalam folder, atau mencetak daftar direktori maka tidak ada metode langsung untuk melakukannya. Jika itu adalah jendela kecil maka Anda mungkin dapat mengambil tangkapan layar dan mencetaknya, tetapi itu hanya solusi, bukan solusi.
Mari kita ambil contoh. Anda ingin mencetak semua file di dalam folder File program di drive C Anda. Seperti yang Anda ketahui, folder file program memiliki hierarki file, folder, dan sub-folder, dan pencetakan daftar ini secara langsung tidak dimungkinkan. Tidak sampai Anda menggunakan Pencetak Direktori Karen.
Karen's Directory Printer adalah utilitas Windows gratis yang dapat mencetak nama semua file di dalam folder dan sub-folder. Ada banyak pilihan cetak yang tersedia. Anda dapat memasukkan informasi seperti tanggal pembuatan file, tanggal terakhir diubah, tanggal terakhir diakses, ukuran file, nama file, nama folder, dll.
Cara Mencetak Menggunakan Printer Direktori Karen
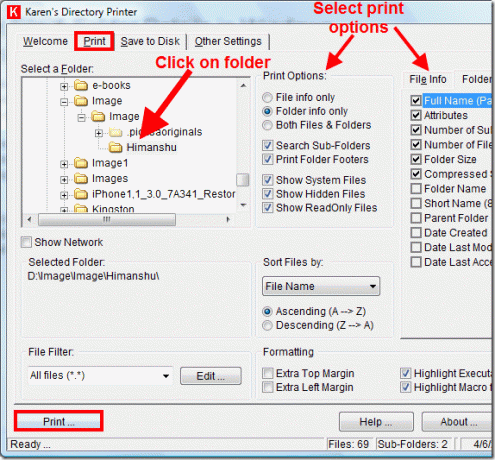
Lihatlah tangkapan layar di atas. Anda akan melihat bahwa ada berbagai tab yang tersedia di bagian atas. Pindah ke tab "Cetak". Sekarang pilih folder di sebelah kiri yang ingin Anda cetak detailnya. Anda juga dapat melihat ada "Opsi cetak" di tengah. Pilih opsi itu.
Jika Anda ingin mencetak detail file di dalam folder, pilih "Hanya info file". Demikian pula, Anda dapat memilih opsi "Info folder saja" untuk mencetak detail folder. Dan jika Anda ingin mencetak kedua detailnya, pilih "Opsi kedua file dan folder".
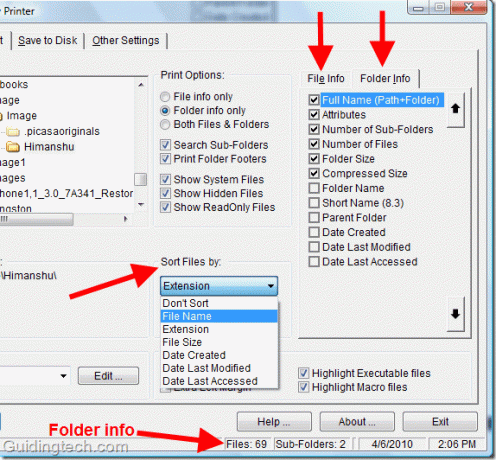
Diberikan di bawah ini adalah tangkapan layar kedua dari jendela yang sama. Di sini Anda dapat melihat di sebelah kanan ada berbagai opsi untuk dipilih dan disertakan dalam detail file. Misalnya Anda dapat memeriksa dan memasukkan nama folder, jumlah sub-folder, jumlah file, ukuran folder, folder induk, dll. untuk disertakan dalam detail folder.
Anda dapat mengurutkan file berdasarkan nama file, ekstensi, ukuran file, tanggal dibuat, dll. Juga ada informasi folder di kanan bawah.
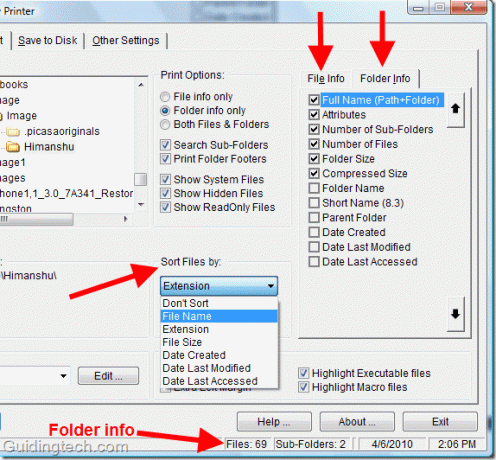
Setelah mengatur semua pengaturan, tekan tombol "Cetak" yang diberikan di kiri bawah. Program akan mencetak laporan folder terperinci untuk Anda.
Cara menghasilkan detail file dan folder dan menyimpannya di komputer Anda
Untuk membuat laporan folder, pindah ke tab "Simpan ke disk". Sekarang pilih folder di sebelah kiri dan pilih semua opsi. Klik tombol "Simpan ke disk" yang diberikan di kiri bawah. Ini akan menanyakan di mana Anda ingin menyimpan laporan. Pilih folder yang tepat (saya memilih desktop) dan simpan laporannya. Ini akan memakan waktu untuk menghasilkan rincian tergantung pada ukuran direktori yang Anda pilih.
Setelah selesai, Anda akan melihat file bernama DirPrnInfo.txt pada lokasi yang Anda pilih untuk menyimpan file. Buka file dan periksa semua detailnya.
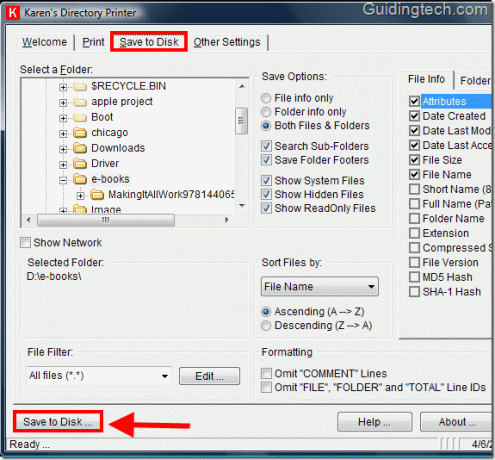
Diberikan di bawah ini adalah tangkapan layar file DirPrnInfo.txt yang dihasilkan oleh Printer Direktori Karen.
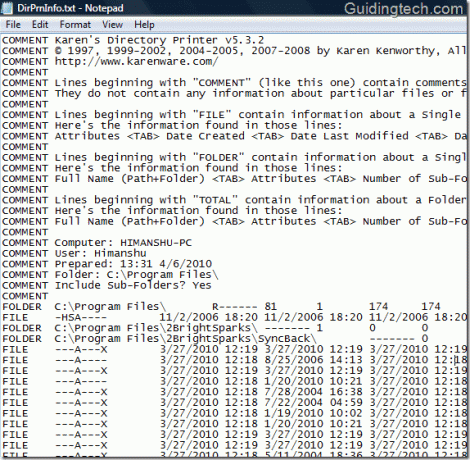
Begitulah cara Anda dapat mencetak detail folder dan menyimpannya di komputer Anda. Secara keseluruhan, ini adalah alat terbaik untuk digunakan jika Anda ingin membuat detail file dan folder atau daftar direktori cetak.
Unduh Pencetak Direktori Karen untuk mencetak daftar file, folder dan daftar direktori.
Terakhir diperbarui pada 05 Februari 2022
Artikel di atas mungkin berisi tautan afiliasi yang membantu mendukung Guiding Tech. Namun, itu tidak mempengaruhi integritas editorial kami. Konten tetap tidak bias dan otentik.


