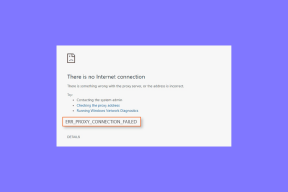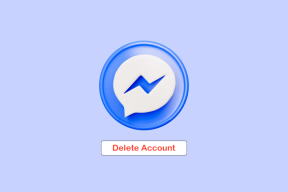Perbaiki Alt + Tab Tidak Berfungsi di Windows 10
Bermacam Macam / / November 28, 2021
Bagaimana Anda beralih di antara tab yang berbeda di perangkat Anda? Jawabannya adalah Alt + Tab. Tombol pintas ini adalah yang paling banyak digunakan. Itu membuat peralihan di antara tab terbuka di sistem Anda mudah di Windows 10. Namun, ada kalanya fungsi ini berhenti bekerja. Jika Anda mengalami masalah ini pada perangkat Anda, Anda perlu mencari tahu metode untuk Perbaiki Alt + Tab Tidak Berfungsi di Windows 10. Ketika datang untuk mencari tahu penyebab masalah ini, ada beberapa alasan. Namun, kami akan fokus pada metode untuk memecahkan masalah ini.

Dalam artikel ini, kami akan membahas masalah-masalah berikut:
- ALT+TAB tidak berfungsi: Tombol pintas Alt + Tab sangat penting untuk beralih di antara jendela program yang terbuka, tetapi pengguna melaporkan bahwa terkadang itu tidak berfungsi.
- Alt-Tab terkadang berhenti bekerja: Kasus lain di mana Alt + Tab tidak berfungsi terkadang berarti ini adalah masalah sementara yang dapat diselesaikan dengan memulai ulang Windows Explorer.
- Alt + Tab tidak Beralih: Ketika Anda menekan Alt + Tab, tidak ada yang terjadi, yang berarti tidak beralih ke jendela program lain.
- Alt-Tab menghilang dengan cepat: Masalah lain yang terkait dengan pintasan keyboard Alt-Tab. Tetapi ini juga dapat diselesaikan dengan menggunakan panduan kami.
- Alt-Tab tidak mengganti jendela: Pengguna melaporkan bahwa pintasan Alt+Tab tidak mengubah jendela di PC mereka.
Isi
- Perbaiki Alt+Tab Tidak Berfungsi (Beralih Antar Program Windows)
- Metode 1: Ubah Nilai Registri
- Metode 2: Mulai ulang Windows Explorer
- Metode 3: Aktifkan atau Nonaktifkan Hotkeys
- Metode 4: Instal Ulang Driver Keyboard
- Metode 5: Periksa keyboard Anda
- Metode 6: Aktifkan opsi Peek
Perbaiki Alt+Tab Tidak Berfungsi (Beralih Antar Program Windows)
Pastikan untuk buat titik pemulihan untuk berjaga-jaga jika terjadi kesalahan.
Metode 1: Ubah Nilai Registri
1. Buka perintah Run dengan menekan Windows + R.
2. Jenis regedit di dalam kotak dan tekan Enter.

3. Arahkan ke jalur berikut:
HKEY_CURRENT_USER\Software\Microsoft\Windows\CurrentVersion\Explorer
4. Sekarang cari Pengaturan AltTab DWORD. Jika Anda tidak menemukannya, Anda harus membuat yang baru. Kamu butuh klik kanan di Penjelajah kunci dan pilih Baru > Nilai Dword (32-bit). Sekarang ketikkan namanya Pengaturan AltTab dan tekan Enter.
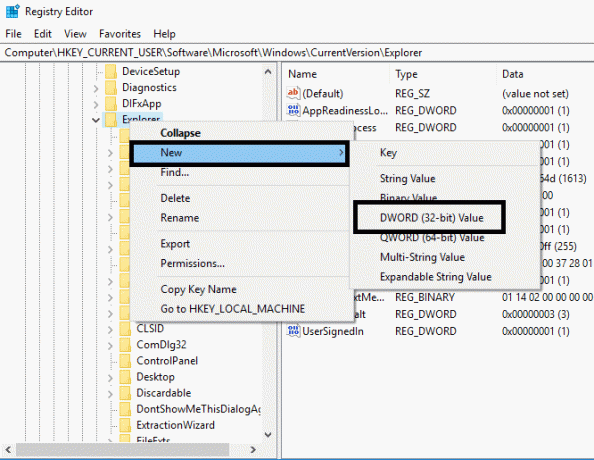
5. Sekarang klik dua kali pada AltTabSettings dan atur nilainya menjadi 1 lalu klik OK.

Setelah menyelesaikan semua langkah ini, Anda mungkin dapat Perbaiki Alt + Tab Tidak Berfungsi di masalah Windows 10. Namun, jika Anda masih mengalami masalah yang sama, Anda bisa menerapkan cara lain.
Metode 2: Mulai ulang Windows Explorer
Inilah metode lain untuk membuat fungsi Alt+Tab Anda berfungsi. Ini akan membantu jika Anda memulai ulang Penjelajah Windows yang dapat memecahkan masalah Anda.
1. tekan Ctrl + Shift + Esc kunci bersama untuk membuka Pengelola tugas.
2. Di sini Anda perlu menemukan Windows Explorer.
3. Klik kanan pada Windows Explorer dan pilih Mengulang kembali.
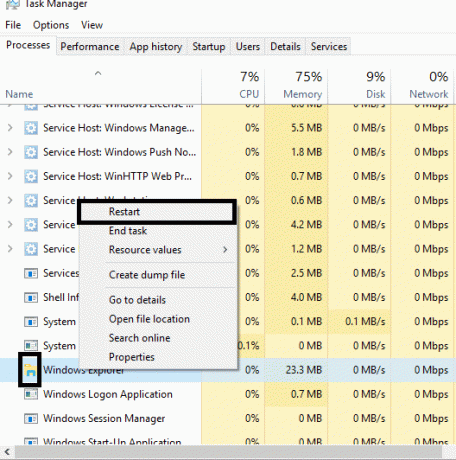
Setelah ini Windows Explorer akan restart dan mudah-mudahan masalahnya akan terpecahkan. Namun, akan membantu jika Anda mengingat bahwa ini adalah solusi sementara; itu berarti Anda harus mengulanginya berulang kali.
Metode 3: Aktifkan atau Nonaktifkan Hotkeys
Terkadang kesalahan ini terjadi hanya karena tombol pintas dinonaktifkan. Kadang-kadang malware atau file yang terinfeksi dapat menonaktifkan tombol pintas pada sistem Anda. Anda dapat menonaktifkan atau mengaktifkan hotkey menggunakan langkah-langkah di bawah ini:
1. Tekan Windows + R dan ketik gpedit.msc dan tekan Enter.

2. Anda akan melihat Editor Kebijakan Grup di layar Anda. Sekarang Anda perlu menavigasi ke kebijakan berikut:
Konfigurasi Pengguna > Template Administratif > Komponen Windows > File Explorer
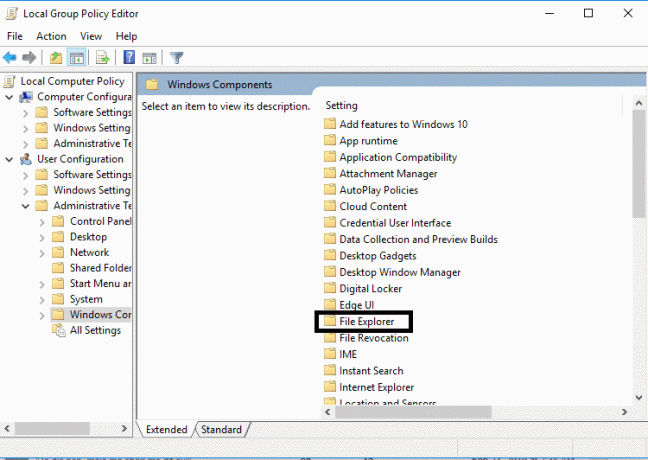
3. Pilih File Explorer daripada di panel kanan, klik dua kali pada Matikan tombol pintas Windows Key.
4. Sekarang, di bawah jendela konfigurasi tombol pintas Matikan Kunci Windows, pilih Diaktifkan pilihan.
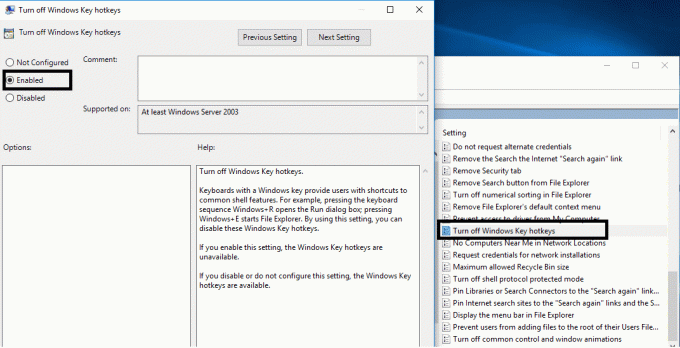
5. Klik Terapkan, diikuti oleh OK untuk menyimpan perubahan.
Sekarang periksa apakah Anda bisa Perbaiki Alt + Tab Tidak Berfungsi di masalah Windows 10. Jika masalah masih menghantui Anda, Anda dapat mengikuti metode yang sama, tetapi kali ini Anda harus memilih Dengan disabilitas pilihan.
Metode 4: Instal Ulang Driver Keyboard
1. Buka kotak Run dengan menekan Windows + R secara bersamaan.
2. Jenis devmgmt.msc dan tekan enter untuk membuka Device Manager.

3. Di sini, Anda perlu menemukan Papan ketik dan perluas opsi ini. Klik kanan pada keyboard dan pilih Copot pemasangan.

4. Mulai ulang sistem Anda untuk menerapkan perubahan.
Setelah restart, Windows akan secara otomatis mengunduh dan menginstal driver keyboard terbaru. Jika tidak menginstal driver secara otomatis, Anda dapat mengunduh pengemudi dari situs web resmi produsen keyboard.
Metode 5: Periksa keyboard Anda
Anda juga dapat memeriksa apakah keyboard Anda berfungsi dengan baik atau tidak. Anda dapat melepas keyboard dan menghubungkan keyboard lain dengan PC Anda.
Sekarang coba Alt + Tab, jika berhasil, itu berarti keyboard Anda rusak. Ini berarti Anda harus mengganti keyboard Anda dengan yang baru. Tetapi jika masalah berlanjut, Anda perlu memilih metode lain.
Metode 6: Aktifkan opsi Peek
Banyak pengguna memecahkan masalah Alt + Tab mereka yang tidak berfungsi hanya dengan mengaktifkan Mengintip pilihan di Pengaturan Sistem Lanjutan.
1. Tekan Tombol Windows + R lalu ketik sysdm.cpl dan tekan Enter untuk membuka System Properties.

2. Beralih ke Tab Lanjutan lalu klik Pengaturan tombol di bawah Kinerja.
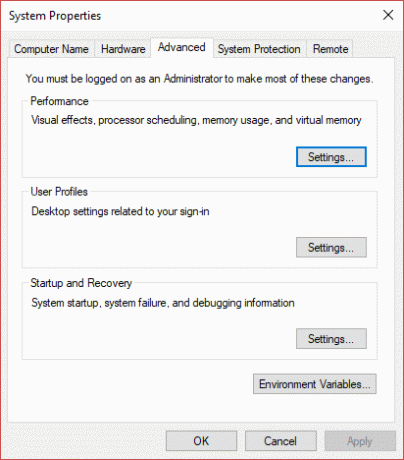
3. Di sini, Anda perlu memastikan bahwa Aktifkan opsi Peek dicentang. Jika tidak, Anda perlu memeriksanya.
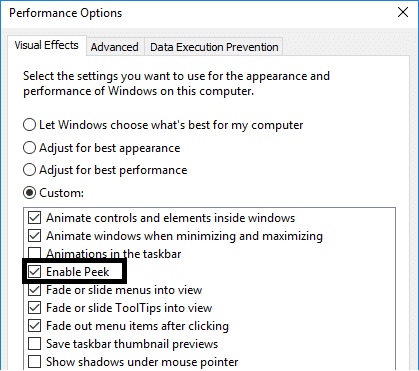
Setelah menyelesaikan langkah ini, Anda perlu memeriksa apakah masalah telah terpecahkan dan Fungsi Alt+ Tab mulai bekerja.
Direkomendasikan:
- Klik Kanan menggunakan Keyboard di Windows
- Bagikan Kalender Google Anda Dengan Orang Lain
- Apa itu Manajemen Disk & Bagaimana Cara Menggunakannya?
- Perbaiki Tidak Dapat Mengaktifkan Windows Defender
Semoga, semua metode yang disebutkan di atas akan membantu Anda untuk Perbaiki Alt + Tab Tidak Berfungsi di Windows 10. Namun, jika Anda ingin terhubung dan mendapatkan lebih banyak solusi, beri komentar di bawah. Silakan ikuti langkah-langkah secara sistematis untuk menghindari masalah pada PC Anda.