Perbaiki Masalah Layar Hitam YouTube [ASK]
Bermacam Macam / / November 28, 2021
Saat menjelajah melalui Internet, Anda tiba-tiba memutuskan untuk menonton video YouTube, tetapi segera setelah Anda mengklik video tersebut, tidak ada yang terjadi, yaitu video tidak dimuat, dan bahkan jika Anda menunggu beberapa menit, yang dapat Anda lihat hanyalah hitam layar. Nah, jangan khawatir karena masalah "layar hitam video YouTube" merupakan masalah yang cukup umum dan ada banyak perbaikan yang tersedia untuk masalah ini.
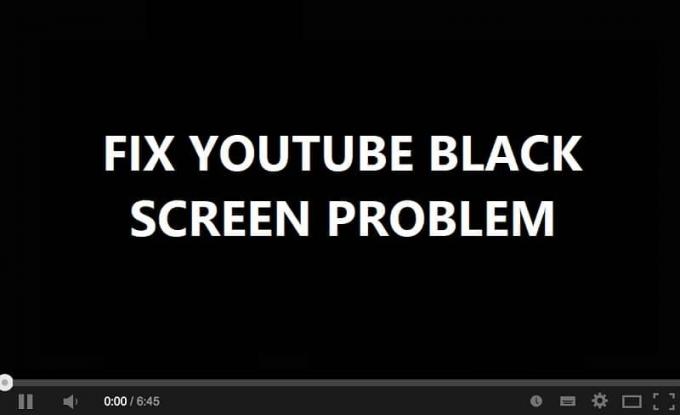
Masalahnya bisa berbeda untuk pengguna yang berbeda karena tidak ada 2 komputer yang sama; beberapa mungkin mendengar suara dari video saat melihat Youtube layar hitam sementara yang lain mungkin tidak mendengar apa-apa. Untuk beberapa pengguna, mereka mungkin menonton bagian tertentu dari video sementara semua area lainnya berwarna hitam. Ngomong-ngomong, tanpa membuang waktu, mari kita lihat Bagaimana caranya Perbaiki Masalah Layar Hitam YouTube dengan bantuan panduan yang tercantum di bawah ini.
Isi
- Perbaiki Masalah Layar Hitam YouTube [ASK]
- Metode 1: Jalankan Pemecah Masalah Jaringan
- Metode 2: Bersihkan Cache & Cookie Peramban
- Metode 3: Nonaktifkan Semua Ekstensi
- Metode 4: Perbarui Driver Kartu Grafis Anda
- Metode 5: Perbarui Peramban Anda
- Metode 6: Nonaktifkan Akselerasi Perangkat Keras
- Metode 7: Atur Ulang Pengaturan Browser
- Metode 8: Atur Ulang Koneksi Jaringan
Perbaiki Masalah Layar Hitam YouTube [ASK]
Pastikan untuk buat titik pemulihan untuk berjaga-jaga jika terjadi kesalahan.
Sebelum mengikuti langkah pemecahan masalah lanjutan, Anda mungkin ingin mengikuti langkah-langkah dasar ini yang dapat membantu Anda memperbaiki masalah Layar Hitam:
- Segarkan halaman atau mulai ulang browser Anda
- Pastikan Anda dapat menjelajahi internet, dan Anda memiliki koneksi Internet yang aktif.
- Keluar dari akun YouTube Anda lalu masuk lagi
- Gunakan jendela Penyamaran untuk memutar video YouTube.
- Uji masalah dengan browser lain
- Uji masalah di PC lain dengan koneksi jaringan yang sama
- Copot Flash Player dari PC Anda dan coba instal versi terbaru dari situs web resminya.
Catatan:Langkah-langkah khusus untuk Google Chrome ini, Anda harus mengikuti langkah-langkah untuk browser yang Anda gunakan seperti Firefox, Opera, Safari, atau Edge.
Metode 1: Jalankan Pemecah Masalah Jaringan
1. Tekan Tombol Windows + I untuk membuka Pengaturan lalu klik Pembaruan & Keamanan.
![Klik ikon Perbarui & keamanan | Perbaiki Masalah Layar Hitam YouTube [ASK]](/f/f8ec9b52d943ab4e1a8f4b203128b7dc.png)
2. Dari menu sebelah kiri, pilih Memecahkan masalah.
3. Di bawah Pemecahan Masalah, klik pada Koneksi Internet lalu klik Jalankan pemecah masalah.

4. Ikuti petunjuk lebih lanjut di layar untuk menjalankan pemecah masalah.
5. Reboot PC Anda untuk menyimpan perubahan.
Metode 2: Bersihkan Cache & Cookie Peramban
Ketika data penjelajahan tidak dihapus untuk waktu yang lama, ini juga dapat menyebabkan Masalah Layar Hitam YouTube.
Hapus Data Peramban di Google Chrome
1. Buka Google Chrome dan tekan Ctrl + H untuk membuka sejarah.
2. Selanjutnya, klik Hapus penjelajahan data dari panel kiri.

3. Pastikan “awal waktu“ dipilih di bawah Hapus item berikut dari.
4. Juga, centang berikut ini:
Sejarah penjelajahan
Unduh riwayat
Cookie dan data tuan dan plugin lainnya
Gambar dan file dalam cache
Data formulir IsiOtomatis
Kata sandi

5. Sekarang klik Menghapus data pencarian tombol dan tunggu sampai selesai.
6. Tutup browser Anda dan restart PC Anda untuk menyimpan perubahan
Hapus Data Peramban di Microsoft Edge
1. Buka Microsoft Edge lalu klik 3 titik di pojok kanan atas dan pilih Pengaturan.

2. Scroll kebawah sampai ketemu "Menghapus data pencarian" lalu klik Pilih tombol yang akan dihapus.
![klik pilih yang akan dihapus | Perbaiki Masalah Layar Hitam YouTube [ASK]](/f/7468c19854ba5b645ed0f78c4a15d6d3.png)
3. Pilih semuanya dan klik tombol Hapus.

4. Tunggu browser untuk menghapus semua data dan Mulai ulang Tepi. Membersihkan cache browser tampaknya Perbaiki Masalah Layar Hitam YouTube, tetapi jika langkah ini tidak membantu, coba langkah berikutnya.
Metode 3: Nonaktifkan Semua Ekstensi
Nonaktifkan Ekstensi Firefox
1. Buka Firefox lalu ketik “tentang: tambahan” (tanpa tanda kutip) di bilah alamat dan tekan Enter.
2. Nonaktifkan semua Ekstensi dengan mengklik Nonaktifkan di sebelah setiap ekstensi.

3. Mulai ulang Firefox dan kemudian aktifkan satu ekstensi untuk temukan pelakunya yang menyebabkan Masalah Layar Hitam YouTube.
Catatan: Setelah mengaktifkan ekstensi siapa pun, Anda perlu me-restart Firefox.
4. Hapus Ekstensi tertentu dan reboot PC Anda.
Nonaktifkan Ekstensi di Chrome
1. Buka Google Chrome lalu ketik chrome://ekstensi di alamat dan tekan Enter.
2. Sekarang pertama-tama nonaktifkan semua ekstensi yang tidak diinginkan dan kemudian hapus dengan mengklik ikon hapus.

3. Mulai ulang Chrome dan lihat apakah Anda dapat Perbaiki Masalah Layar Hitam YouTube.
4. Jika Anda masih menghadapi masalah dengan YouTube, maka nonaktifkan semua ekstensi.
Metode 4: Perbarui Driver Kartu Grafis Anda
- Tekan Tombol Windows + R lalu ketik devmgmt.msc dan tekan enter untuk membuka Pengaturan perangkat.

2. Selanjutnya, perluas Display adapter dan klik kanan pada Kartu Grafis Anda dan pilih Memungkinkan.
![klik kanan pada Kartu Grafis Nvidia Anda dan pilih Aktifkan | Perbaiki Masalah Layar Hitam YouTube [ASK]](/f/b86d6ff336f7a9a6ecaa0c51b05204a3.png)
3. Setelah Anda melakukan ini lagi, klik kanan pada kartu grafis Anda dan pilih “Perbarui Driver“.

4. Pilih "Cari secara otomatis untuk perangkat lunak driver yang diperbarui” dan biarkan prosesnya selesai.

5. Jika langkah-langkah di atas membantu memperbaiki masalah, maka sangat bagus, jika tidak maka lanjutkan.
6. Sekali lagi klik kanan pada kartu grafis Anda dan pilih “Perbarui Driver” tapi kali ini di layar berikutnya pilih “Jelajahi komputer saya untuk perangkat lunak driver.”

7. Sekarang pilih "Biarkan saya memilih dari daftar driver yang tersedia di komputer saya."

8. Akhirnya, pilih driver terbaru dari daftar dan klik Lanjut.
9. Biarkan proses di atas selesai dan restart PC Anda untuk menyimpan perubahan.
Metode 5: Perbarui Peramban Anda
1. Untuk memperbarui Google Chrome, klik Tiga titik di sudut kanan atas di Chrome, lalu pilih Membantu lalu klik Tentang Google Chrome.

2. Sekarang pastikan Google Chrome diperbarui jika tidak, Anda akan melihat Perbarui tombol dan klik di atasnya.
![Sekarang pastikan Google Chrome diperbarui jika tidak klik Perbarui | Perbaiki Masalah Layar Hitam YouTube [ASK]](/f/6504f1cf5a3d4cf4004bf8742d5af757.png)
Ini akan memperbarui Google Chrome ke versi terbaru yang dapat membantu Anda Perbaiki Masalah Layar Hitam YouTube.
Perbarui Mozilla Firefox
1. Buka Mozilla Firefox lalu dari pojok kanan atas klik tiga baris.

2. Dari menu, klik Bantuan > Tentang Firefox.
3. Firefox akan secara otomatis memeriksa pembaruan dan akan mengunduh pembaruan jika tersedia.

4. Restart PC Anda untuk menyimpan perubahan.
Metode 6: Nonaktifkan Akselerasi Perangkat Keras
Nonaktifkan Akselerasi Perangkat Keras di Firefox
1. Buka Firefox lalu ketik tentang: preferensi di bilah alamat dan tekan Enter.
2. Gulir ke bawah ke Performa, lalu hapus centang “Gunakan pengaturan kinerja yang disarankan.”

3. Di bawah rata-rata hapus centang “Gunakan akselerasi perangkat keras ketika tersedia“.

4. Tutup Firefox dan reboot PC Anda.
Nonaktifkan Akselerasi Perangkat Keras di Chrome
1. Buka Google Chrome lalu klik titik tiga di pojok kanan atas dan pilih Pengaturan.
![Klik tiga titik di sudut kanan atas dan pilih Pengaturan | Perbaiki Masalah Layar Hitam YouTube [ASK]](/f/3729f48204641a9b1adbf380436bdde1.png)
2. Sekarang gulir ke bawah sampai Anda menemukan Canggih (yang mungkin terletak di bagian bawah) lalu klik di atasnya.

3. Sekarang gulir ke bawah hingga Anda menemukan pengaturan Sistem dan pastikan untuk nonaktifkan sakelar atau matikan pilihan "Gunakan akselerasi perangkat keras ketika tersedia.”

4. Mulai ulang Chrome, dan ini akan membantu Anda dalam memperbaiki Masalah Layar Hitam Youtube.
Nonaktifkan Akselerasi Perangkat Keras di Internet Explorer
1. Tekan Tombol Windows + R lalu ketik inetcpl.cpl dan tekan enter untuk membuka Internet Properties.
2. Sekarang beralih ke Tab Lanjutan dan centang tandai opsi “Gunakan rendering perangkat lunak alih-alih rendering GPU.”

3. Klik Terapkan, diikuti oleh OKE, ini akan nonaktifkan akselerasi Perangkat Keras.
4. Sekali lagi luncurkan ulang IE Anda dan lihat apakah Anda dapat Perbaiki Masalah Layar Hitam YouTube.
Metode 7: Atur Ulang Pengaturan Browser
Setel ulang Google Chrome
1. Buka Google Chrome lalu klik tiga titik di sudut kanan atas dan klik Pengaturan.

2. Sekarang di jendela pengaturan gulir ke bawah dan klik Canggih di dasar.

3. Sekali lagi gulir ke bawah ke bawah dan klik Setel ulang kolom.
![Klik pada kolom Setel ulang untuk menyetel ulang setelan Chrome | Perbaiki Masalah Layar Hitam YouTube [ASK]](/f/cb4e441d3d40484bc2b5411a7f992b83.png)
4. Ini akan membuka jendela pop lagi menanyakan apakah Anda ingin Reset, jadi klik pada Setel ulang untuk melanjutkan.

Setel ulang Mozilla Firefox
1. Buka Mozilla Firefox lalu klik tiga baris di pojok kanan atas.

2. Kemudian klik Membantu dan pilih Informasi pemecahan masalah.

3. Percobaan pertama Mode aman dan untuk itu klik Mulai ulang dengan Add-on dinonaktifkan.

4. Lihat apakah masalah teratasi, jika tidak maka klik Segarkan Firefox dibawah "Berikan Firefox penyetelan“.
5. Nyalakan ulang PC Anda untuk menyimpan perubahan dan lihat apakah Anda bisa Perbaiki Masalah Layar Hitam YouTube.
Metode 8: Atur Ulang Koneksi Jaringan
1. Buka Prompt Perintah. Pengguna dapat melakukan langkah ini dengan mencari 'cmd' lalu tekan Enter.

2. Sekarang ketik perintah berikut dan tekan Enter setelah masing-masing:
ipconfig / rilisipconfig /flushdnsipconfig / perbarui
![pengaturan ipconfig | Perbaiki Masalah Layar Hitam YouTube [ASK]](/f/ca0299f575a74500fd9c28cb3054e487.png)
3. Sekali lagi, buka Admin Command Prompt dan ketik berikut ini dan tekan enter setelah masing-masing:
ipconfig /flushdnsnbtstat –rnetsh int ip resetsetel ulang netsh winock. katalog reset netsh winsock. netsh int ipv4 reset reset.log.

4. Nyalakan ulang untuk menerapkan perubahan.
Direkomendasikan:
- Perbaiki Taskbar Menghilang dari Desktop
- Cara Memperbarui Driver Audio Realtek HD di Windows 10
- Perbaiki pemuatan Video YouTube tetapi tidak memutar video
- Cara Memperbaiki Kesalahan Pembaruan Windows 80244019
Itu saja Anda telah berhasil Perbaiki Masalah Layar Hitam YouTube tetapi jika Anda masih memiliki pertanyaan tentang tutorial ini, silakan tanyakan di bagian komentar.
![Perbaiki Masalah Layar Hitam YouTube [ASK]](/uploads/acceptor/source/69/a2e9bb1969514e868d156e4f6e558a8d__1_.png)


