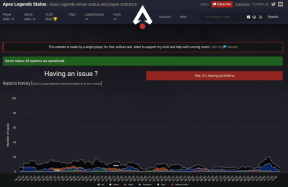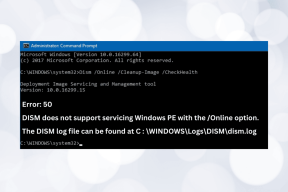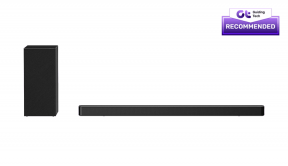Kontrol Komputer dari Android Dengan Chrome Desktop Jarak Jauh
Bermacam Macam / / February 14, 2022
Chrome Desktop Jarak Jauh telah diumumkan baru-baru ini oleh Google dan itu membuat hidup Anda lebih mudah, dengan memungkinkan Anda mengontrol komputer dari perangkat Android Anda.
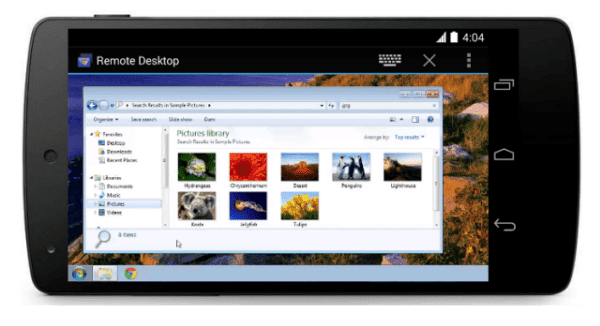
Chrome Desktop Jarak Jauh untuk Android mudah disiapkan dan berfungsi dengan baik setelah itu (versi iOS juga dijanjikan di Blog Google Chrome). Berikut adalah langkah-langkah mudah yang perlu Anda ambil untuk membuatnya bekerja.
Tip keren: Pengguna Windows 8 harus melihat panduan kami untuk aktifkan aplikasi desktop jarak jauh di Windows 8 dan menggunakannya.
Menyiapkan dan Menggunakan Chrome Desktop Jarak Jauh
Langkah 1: Instal aplikasi Chrome Desktop Jarak Jauh Chrome dari Toko web. Saya tidak perlu memberi tahu Anda bahwa ini harus dilakukan di Google Chrome dan Anda perlu melakukannya di komputer yang ingin Anda kendalikan (tetapi saya tetap mengatakannya).
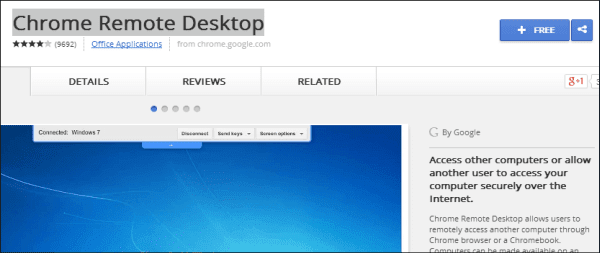
Langkah 2: Aplikasi ini akan ditemukan di. Anda Aplikasi Desktop Chrome Tidak bisa. Jangan mulai dulu.
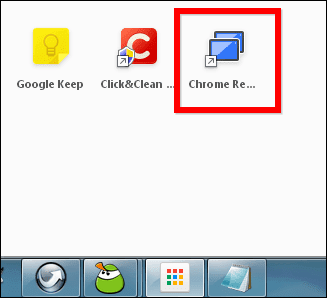
Langkah 3: Instal aplikasi Android dari Google Play Store. Ini gratis, tentu saja.
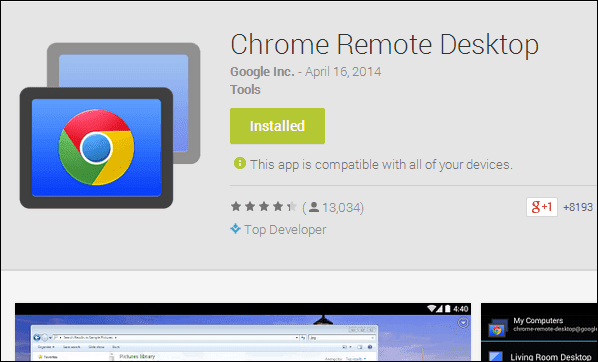
Sekarang setelah aplikasi Android terpasang, Anda semakin dekat untuk menikmati semua manfaat Chrome Desktop Jarak Jauh di perangkat Android Anda. Namun, ada beberapa langkah lagi yang harus dilalui sebelum Anda dapat melakukannya.
Langkah 4: Luncurkan aplikasi di perangkat Android Anda. Anda akan menemukannya di sebelah semua aplikasi terinstal lainnya jika Anda memiliki menonaktifkan pembuatan otomatis pintasan layar beranda (yang idealnya Anda harus menghindari kekacauan di layar beranda Anda).

Langkah 5: Anda akan diberitahu bahwa saat ini tidak ada komputer yang terdaftar. Ini adalah isyarat Anda untuk kembali ke komputer Anda.
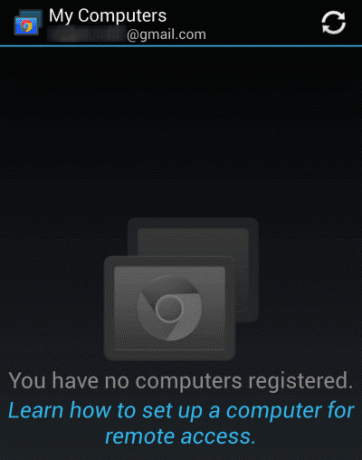
Langkah 6: Mulai aplikasi Chrome Desktop dari menu masing-masing di komputer Anda, yang telah kita bicarakan sebelumnya. Anda akan diminta untuk memberikan izin aplikasi ke komputer Anda. Jika Anda telah melakukan semuanya seperti yang diperintahkan dan Anda adalah pemilik kedua perangkat, tidak ada alasan mengapa tidak aman untuk melakukannya.
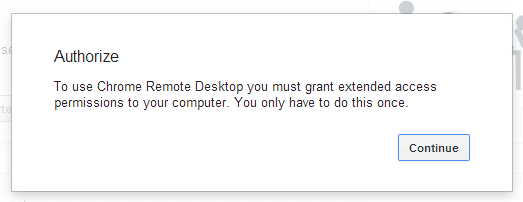
Langkah 7: Setelah Anda memberikan akses, di layar berikutnya Anda akan melihat kemungkinan yang ditawarkan Chrome Desktop Jarak Jauh. Yaitu, Anda dapat mengontrol komputer Anda sendiri (yang merupakan arah yang telah kami ikuti) atau memberikan bantuan jarak jauh. Untuk melakukan yang terakhir, klik Memulai di bawah bagian yang bersangkutan.
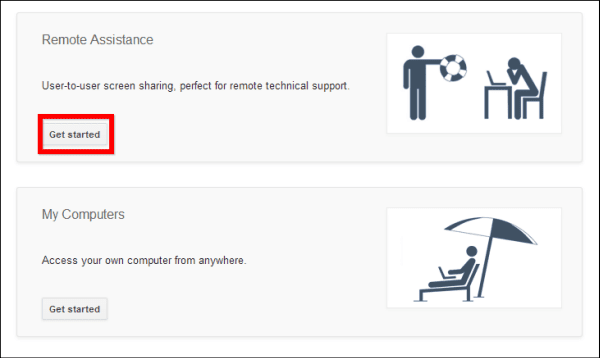
Langkah 8: Hal-hal menjadi mudah dari sini. Jika Anda ingin seseorang mengontrol komputer Anda, klik Membagikan di layar berikutnya. Anda akan diberikan kode akses, yang akan Anda berikan kepada orang lain, yang memungkinkan mereka untuk mengontrol komputer Anda.
Jika Anda ingin mengontrol komputer orang lain, Anda akan mengklik akses dan memasukkan kode yang telah diterima orang lain dengan melakukan hal di atas. Apa pun itu, Anda berdua harus menginstal aplikasi Chrome Desktop.
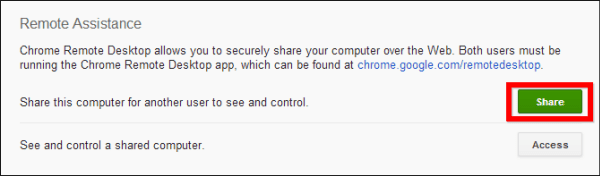
Sekarang mari kembali mengontrol komputer Anda dari perangkat Android Anda.
Langkah 9: Klik Memulai di bagian kedua, bagian My Computers.
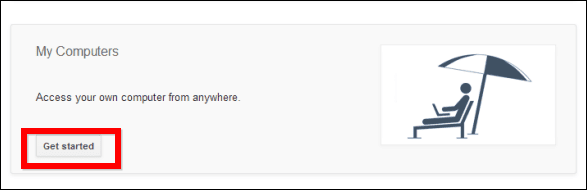
Langkah 10: Sekarang, klik Aktifkan koneksi jarak jauh.
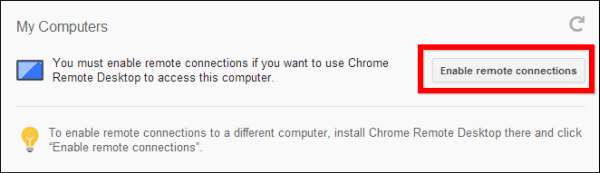
Langkah 11: Jika Anda takut seseorang yang mencuri perangkat Android Anda akan mendapatkan akses ke komputer Anda juga, Anda salah. Anda sekarang akan diminta untuk mengatur PIN, setidaknya enam digit. Ingat itu dan semuanya akan aman. Bagaimanapun, Anda akan diminta untuk mengonfirmasinya sekali lagi.
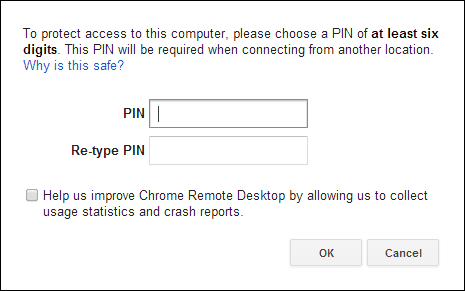
Langkah 12: Anda akan mendapatkan konfirmasi bahwa koneksi jarak jauh tersedia, jika semuanya berjalan sesuai rencana.
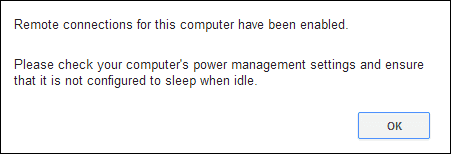
Langkah 13: Kembali ke perangkat Android Anda. Komputer Anda seharusnya sudah muncul di aplikasi. Jika tidak, ketuk Menyegarkan tombol di sisi kanan atas. Ketuk nama komputer Anda dan masukkan kode PIN.
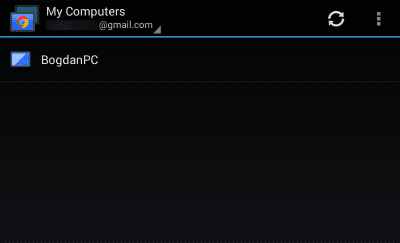
Langkah 14: Lakukan apa pun yang Anda inginkan di komputer, langsung dari perangkat Android Anda! Seluruh proses bekerja dengan cukup baik dan, setelah Anda terbiasa, Anda mungkin akan menyukainya.
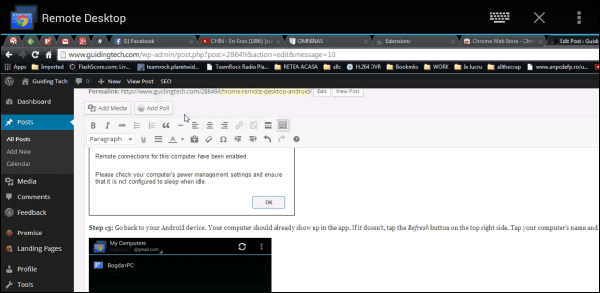
Kesimpulan
Chrome Desktop Jarak Jauh berfungsi sangat baik dengan aplikasi Android dan menurut saya aplikasi ini sama mudahnya untuk digunakan TeamViewer. Google pasti sudah melakukannya dengan benar.
Terakhir diperbarui pada 03 Februari 2022
Artikel di atas mungkin berisi tautan afiliasi yang membantu mendukung Guiding Tech. Namun, itu tidak mempengaruhi integritas editorial kami. Konten tetap tidak bias dan otentik.