Cara Menambahkan Zona Waktu Berbeda ke Kalender MS Outlook
Bermacam Macam / / February 14, 2022
Tidak semua orang harus menelepon atau menjadwalkan janji temu di seluruh dunia. Tetapi ketika mereka harus melakukannya, saya telah melihat mereka menebak-nebak waktu di tempat yang berbeda atau menghitungnya sehubungan dengan zona waktu default mereka. Ini tidak menarik bagi saya, terutama ketika Anda memiliki alat kalender untuk memudahkan pekerjaan Anda.
Jika Anda telah menggunakan Kalender MS Outlook untuk menjadwalkan rapat atau untuk mempertahankan timeline pribadi Anda, maka Anda akan senang mengetahui bahwa kalender dapat tampilkan beberapa zona waktu pada satu waktu. Kami akan melihat bagaimana menambahkannya dan mewujudkannya. Tapi sebelum melanjutkan, mari kita lihat juga kalender pesawat.
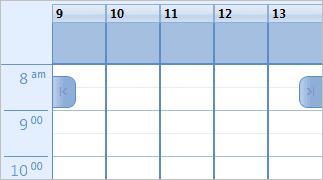
Langkah-langkah untuk Menambahkan Zona Waktu ke Kalender
Meskipun ada cara cepat untuk menyelesaikan ini, saya akan membawa Anda melalui rute yang lebih panjang terlebih dahulu dan menyebutkan cara yang lebih cepat menjelang akhir. Mengetahui kedua metode tersebut terkadang berguna. Mari kita mulai.
Langkah 1: Navigasi ke Alat > Opsi untuk meluncurkan Pilihan dialog. Tetap aktifkan sorotan Preferensi tab dan tekan Opsi Kalender tombol di bawah Kalender bagian.
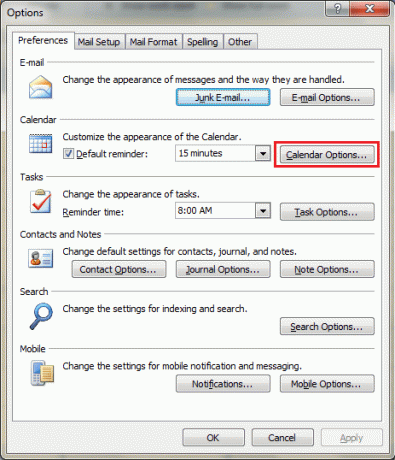
Langkah 2: Ini akan memunculkan Opsi Kalender kotak dialog. Gulir ke Opsi Lanjutan dan klik Zona waktu.

Langkah 3: Anda akan melihat kotak dialog lain untuk Zona waktu dan juga akan dapat mencatat bahwa zona waktu default sudah diaktifkan. Anda mungkin ingin menambahkan label sebelum melanjutkan.
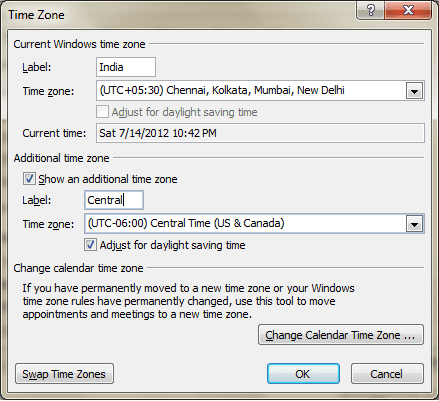
Centang bacaan kotak centang Tampilkan zona waktu tambahan, tambahkan label ke sana, pilih zona waktu tambahan Anda dan klik Baik.
Setelah melakukan ini, Anda akan dapat melihat kolom untuk zona waktu berbeda yang telah Anda nyatakan, selain kalender Anda. Arahkan kembali ke antarmuka kalender dan Anda akan dapat melihat perbedaannya. Bandingkan gambar atas dengan yang ditunjukkan di bawah ini.
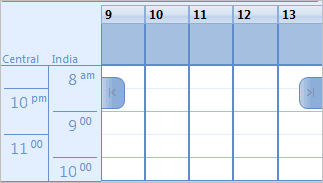
Cara cepat meluncurkan Zona waktu dialog berasal langsung dari antarmuka kalender. Cukup klik kanan pada kisi waktu dan pilih Ubah Zona Waktu. Itu akan langsung membawa Anda ke Langkah 3 dari proses terperinci.
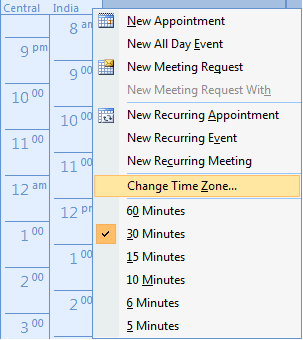
Namun, jika Anda adalah pengguna pertama kali ini, saya akan merekomendasikan Anda untuk melalui Langkah 1 hingga Langkah 3 karena itu membuka peluang bagi Anda untuk menemukan lebih banyak Kalender alat dan opsi yang mungkin menarik bagi Anda.
Kesimpulan
Setelah Anda mengatur kalender Anda dengan zona waktu tambahan, Anda dapat dengan mudah menyingkirkan permainan tebak-tebakan "Berapa waktu di sana?". Sekarang Anda akan selalu memiliki gagasan dan selaras dengan zona waktu tambahan yang perlu Anda hadiri.
Adakah trik lain yang membantu Anda melakukan hal yang sama? Beri tahu kami di bagian komentar.
Terakhir diperbarui pada 03 Februari 2022
Artikel di atas mungkin berisi tautan afiliasi yang membantu mendukung Guiding Tech. Namun, itu tidak mempengaruhi integritas editorial kami. Konten tetap tidak bias dan otentik.



