Cara Menambahkan dan Mengimpor Foto ke Aplikasi Foto Windows 8
Bermacam Macam / / February 14, 2022
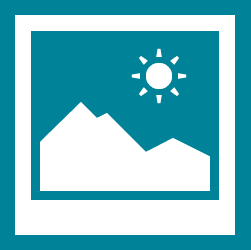
Aplikasi Windows 8 Photos tidak diragukan lagi merupakan pilihan yang bagus dari
daftar aplikasi default
. Terhubung dengan sangat baik sehingga Anda dapat melihat foto Anda dari sebagian besar tempat dengan mudah. Ini bukan hanya tentang foto lokal Anda, tetapi juga tentang konektivitas tanpa batas dengan komputer/perangkat lain yang Anda miliki dan layanan seperti SkyDrive, Facebook, dan Flickr.
Meskipun Anda akan melihat sebagian besar foto Anda sudah ada di sana, kami akan mempelajari cara menambahkan lebih banyak ke daftar dan/atau cara mengimpor beberapa dari perangkat.
Hal yang paling keren adalah jika Anda mengaktifkan dan menghubungkan layanan yang disebutkan di atas, Anda dapat menempatkan foto Anda di salah satu portal tersebut. Dan, mereka akan merefleksikan perangkat Anda. Tentu saja, Anda harus terhubung ke internet untuk melihatnya.
Catatan: Jika Anda mencari foto dari perangkat lain yang Anda miliki, izinkan saya menjelaskan bahwa itu terjadi melalui SkyDrive. Dan untuk membuatnya tersedia, Anda harus mengizinkan SkyDrive untuk membuat file tersedia di perangkat Anda yang lain.
Kami akan berbicara tentang perangkat tambahan lokal sekarang.
Tambahkan Foto melalui Perpustakaan Gambar
Semua foto di Foto-foto perpustakaan secara default tersedia untuk dilihat di aplikasi Foto. Jadi, jika Anda menambahkan lebih banyak foto ke daftar, mereka akan masuk ke antarmuka aplikasi.
Untuk menambahkan foto, Anda dapat menyalinnya, navigasikan ke Perpustakaan -> Gambar dan menempatkan mereka di sana. Anda dapat membuat sub-folder jika diinginkan.

Jika gerakan adalah apa yang tidak Anda inginkan, Anda dapat menghubungkan folder dari lokasi mana pun ke perpustakaan. ini cara menggabungkan gambar menggunakan Perpustakaan Windows.
Impor Foto dari Perangkat
Mari kita ambil pada proses langkah demi langkah.
Langkah 1: Hubungkan perangkat atau kartu memori/perangkat penyimpanan ke komputer Anda.
Langkah 2: Buka aplikasi Foto dan kapan saja, klik kanan untuk mengaktifkan panel opsi di bagian bawah layar. Klik Impor.

Catatan: Opsi impor tidak akan ditampilkan jika Anda sudah melihat foto dalam mode layar penuh.
Langkah 3: Saat Anda melakukannya, Anda akan melihat pop-up yang meminta Anda untuk memilih perangkat (dari daftar perangkat yang terhubung) untuk mengimpor foto.
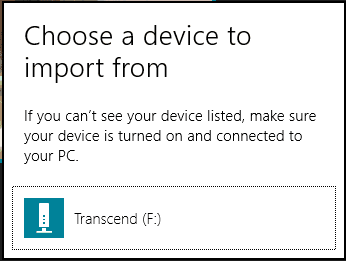
Langkah 4: Sekarang, pilih foto yang ingin Anda impor dan tekan tombol Impor tombol. Tunggu beberapa saat dan proses dengan selesai. Set yang Anda impor akan ditempatkan di bawah folder baru di bawah Foto-foto Perpustakaan.

Tip keren: Foto akan dipilih secara otomatis untuk diimpor. Namun, yang sudah diimpor tidak akan dipilih. Anda dapat mengubah pilihan sebelum memulai.
Kesimpulan
Jadi intinya adalah, gambar Anda harus ditempatkan di Foto-foto perpustakaan untuk membuatnya dapat diakses di Foto antarmuka aplikasi. Atau, Anda dapat memilih layanan web yang terhubung dengan Anda.
Suka aplikasi Windows 8 Photos yang baru?
Terakhir diperbarui pada 02 Februari 2022
Artikel di atas mungkin berisi tautan afiliasi yang membantu mendukung Guiding Tech. Namun, itu tidak mempengaruhi integritas editorial kami. Konten tetap tidak bias dan otentik.



