3 Cara Mematikan Tombol Lengket di Windows 10
Bermacam Macam / / November 28, 2021
3 Cara Mematikan Sticky Keys di Windows 10: Sticky Keys adalah fitur di Windows 10 yang memungkinkan Anda menjalankan pintasan keyboard multi-tombol dengan memungkinkan Anda menekan satu tombol pengubah (SHIFT, CTRL, atau ALT) pada satu waktu. Misalnya, ketika Anda perlu menekan 2 atau 3 tombol bersamaan seperti tombol Ctrl + Shift + Esc untuk membuka Pengelola tugas, kemudian menggunakan tombol Sticky Anda dapat dengan mudah menekan satu tombol pada satu waktu dan kemudian menekan tombol lainnya secara berurutan. Jadi dalam hal ini, Anda akan menekan Ctrl lalu Shift dan kemudian tombol Esc satu per satu dan ini akan berhasil membuka Task Manager.
Secara default, menekan tombol pengubah (SHIFT, CTRL, atau ALT) satu kali akan secara otomatis mengunci tombol itu hingga Anda menekan tombol non-pengubah atau mengklik tombol mouse. Misalnya, Anda menekan Shift maka ini akan mengunci tombol shift ke bawah sampai Anda menekan tombol non-pengubah seperti tombol alfabet atau angka, atau Anda mengklik tombol mouse. Juga, menekan
kunci pengubah dua kali akan mengunci tombol itu sampai Anda menekan tombol yang sama untuk ketiga kalinya.
Bagi penyandang disabilitas, menekan dua atau tiga tombol secara bersamaan dapat menjadi tugas yang sulit, sehingga mereka memiliki opsi untuk menggunakan Sticky Keys. Ketika tombol Sticky diaktifkan, mereka dapat dengan mudah menekan satu tombol pada satu waktu dan masih melakukan tugas yang sebelumnya tidak mungkin dilakukan sampai Anda menekan ketiga tombol secara bersamaan. Bagaimanapun, tanpa membuang waktu, mari kita lihat Cara Menghidupkan atau Mematikan Tombol Lengket di Windows 10 dengan bantuan panduan yang tercantum di bawah ini.
Isi
- 3 Cara Mematikan Tombol Lengket di Windows 10
- Metode 1: Aktifkan atau Nonaktifkan Tombol Lengket menggunakan Pintasan Keyboard
- Metode 2: Nyalakan / Matikan Kunci Lengket di Windows 10 menggunakan Kemudahan Akses
- Metode 3: Nyalakan atau Matikan Tombol Lengket menggunakan Panel Kontrol
3 Cara Mematikan Tombol Lengket di Windows 10
Pastikan untuk buat titik pemulihan untuk berjaga-jaga jika terjadi kesalahan.
Metode 1: Aktifkan atau Nonaktifkan Tombol Lengket menggunakan Pintasan Keyboard
Tekan tombol Shift lima kali untuk MENGAKTIFKAN tombol Sticky, opsi ini diaktifkan secara default. Suara akan diputar yang menunjukkan bahwa tombol lengket telah diaktifkan (nada tinggi). Anda perlu mengklik Ya pada pesan peringatan untuk mengaktifkan tombol lengket.
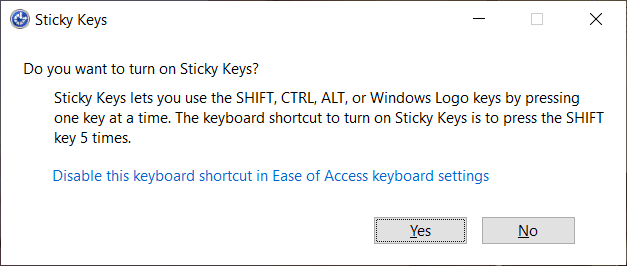
Ke matikan kunci lengket di Windows 10 kamu butuh lagi tekan tombol Shift lima kali dan klik Ya pada pesan peringatan. Suara akan diputar yang menunjukkan tombol lengket dimatikan (nada rendah)
Metode 2: Nyalakan / Matikan Kunci Lengket di Windows 10 menggunakan Kemudahan Akses
1.Tekan Tombol Windows + I untuk membuka Pengaturan lalu klik Akses mudah.

2.Sekarang dari menu sebelah kiri pilih Papan ketik dibawah Interaksi.
3. Selanjutnya, aktifkan sakelar dibawah Kunci Lengket dan Tanda cek “Izinkan tombol pintas untuk memulai tombol Sticky“.

Catatan: Saat Anda mengaktifkan kunci lengket maka opsi berikut diaktifkan secara otomatis (jika Anda mau, Anda dapat menonaktifkannya satu per satu):
- Izinkan tombol pintas untuk memulai Tombol Lengket
- Tampilkan ikon Sticky Keys di bilah tugas
- Kunci tombol pengubah saat ditekan dua kali berturut-turut
- Matikan Tombol Lengket ketika dua tombol ditekan secara bersamaan
- Putar suara saat tombol pengubah ditekan dan dilepaskan
4.Untuk matikan kunci lengket di Windows 10, cukup nonaktifkan sakelar di bawah Sticky Keys.

Metode 3: Nyalakan atau Matikan Tombol Lengket menggunakan Panel Kontrol
1.Tekan Tombol Windows + R lalu ketik kontrol dan tekan Enter untuk membuka Panel kendali.

2. Klik pada Akses mudah lalu klik Pusat Kemudahan Akses.

3. Pada jendela berikutnya klik “Jadikan keyboard lebih mudah digunakan“.

4. Tanda centang “Nyalakan Tombol Lengket” lalu klik Terapkan diikuti oleh OK.
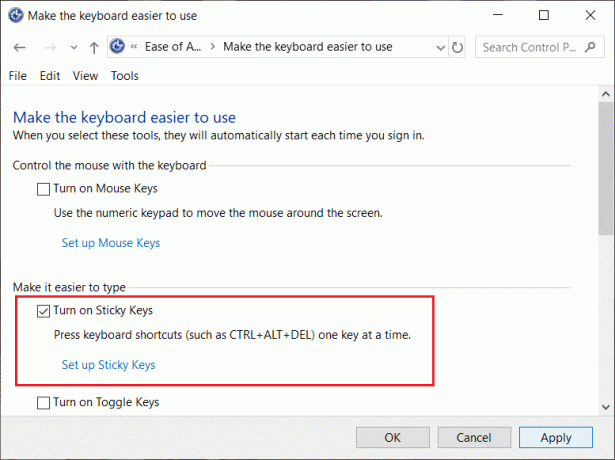
5.Jika Anda ingin menonaktifkan tombol Sticky, kembali lagi ke jendela di atas hapus centang “Nyalakan Tombol Lengket“.
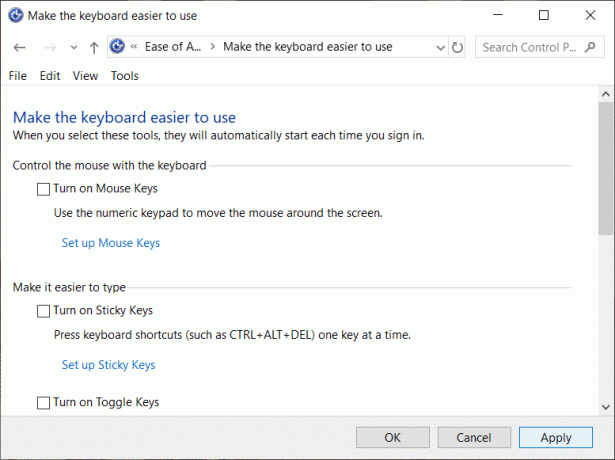
6.Klik Terapkan diikuti oleh OK.
Direkomendasikan:
- 11 Tips Untuk Meningkatkan Kinerja Lambat Windows 10
- Perbaiki Jaringan Tidak Dikenal di Windows 10
- Perbaiki Windows 10 Terjebak di Reboot Loop
- Cara Menggunakan WhatsApp di PC Anda
Itu saja Anda telah berhasil belajar Cara Mematikan Kunci Lengket di Windows 10 tetapi jika Anda masih memiliki pertanyaan tentang posting ini, silakan tanyakan di bagian komentar.



