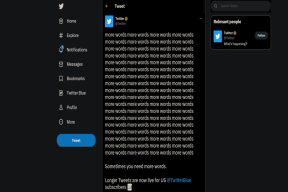Pembekuan Indeks Pengalaman Windows [ASK]
Bermacam Macam / / November 28, 2021
Perbaiki Masalah Pembekuan Indeks Pengalaman Windows: Windows Experience Index dirancang khusus sebagai alat benchmark yang menawarkan skor berdasarkan perangkat keras sistem Anda. Skor ini memberi tahu Anda seberapa baik sistem Anda akan melakukan berbagai tugas tetapi kemudian dihapus dari versi Windows yang lebih baru mulai dari Windows 8.1. Bagaimanapun, pengguna mengalami masalah pembekuan saat mereka bermain game atau menjalankan Windows Experience Index kegunaan.
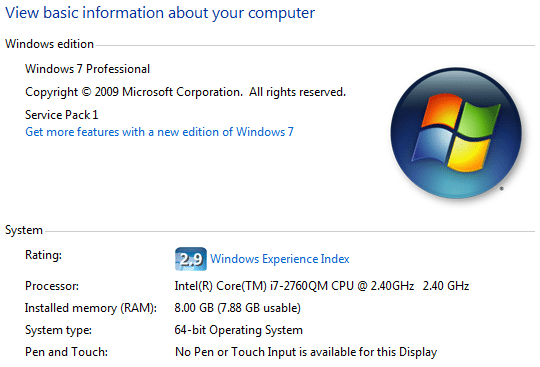
Masalah utama yang tampaknya menyebabkan masalah ini adalah DXVA (DirectX Video Acceleration) yang mogok sehingga membekukan Indeks Pengalaman Windows. Jadi mari kita lihat cara Memperbaiki Masalah Pembekuan Indeks Pengalaman Windows dengan bantuan panduan pemecahan masalah yang tercantum di bawah ini.
Isi
- Pembekuan Indeks Pengalaman Windows [ASK]
- Metode 1: Nonaktifkan DirectX Video Acceleration (DXVA)
- Metode 2: Perbarui Driver Grafik
- Metode 3: Perbarui BIOS
Pembekuan Indeks Pengalaman Windows [ASK]
Pastikan untuk buat titik pemulihan untuk berjaga-jaga jika terjadi kesalahan.
Metode 1: Nonaktifkan DirectX Video Acceleration (DXVA)
1.Unduh DXVA dari sini.
Catatan: DXVA membutuhkan .NET Framework dan Microsoft Visual C++ 2008 Runtime untuk dijalankan.
2.Jalankan setup.exe untuk menginstal aplikasi dan kemudian jalankan Pemeriksa DXVA.
3.Beralih ke DirectShow/MediaFoundation Decoder tab dan dari sudut kanan atas klik pada Penampil DSF/MFT.
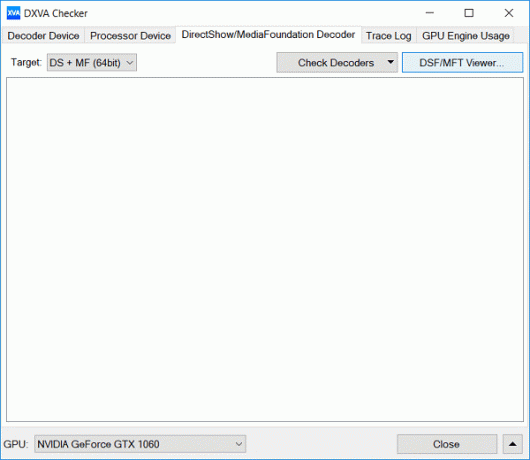
4. Sekarang akan ada dua tab, satu akan menjadi Acara Langsung dan satu lagi akan menjadi Yayasan Media.
5. Di bawah kedua tab ini, Anda akan menemukan beberapa entri yang ditulis dengan warna merah yang artinya entri ini dipercepat DXVA.
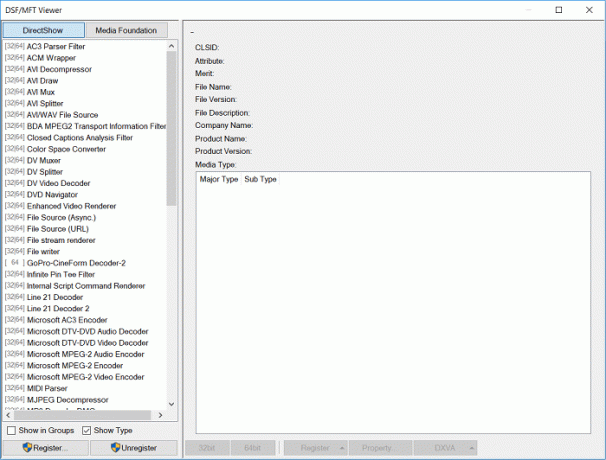
6.Pilih entri ini satu per satu dan kemudian dari kanan bawah klik pada DXVA dan pilih Nonaktifkan DXVA2 atau Nonaktifkan.
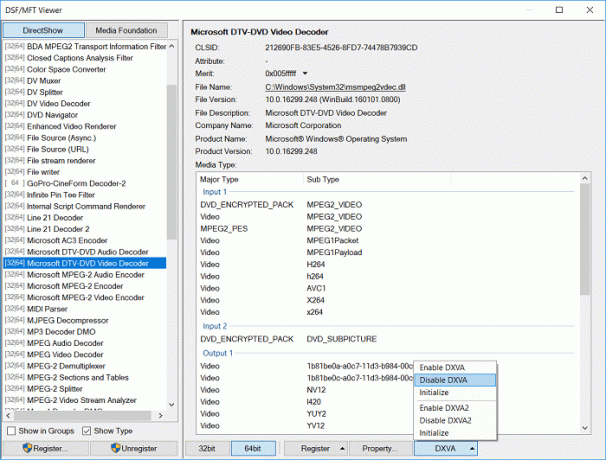
7. Nyalakan ulang PC Anda untuk menyimpan perubahan dan lihat apakah Anda dapat Perbaiki Masalah Pembekuan Indeks Pengalaman Windows.
Metode 2: Perbarui Driver Grafik
1.Tekan Tombol Windows + R lalu ketik “devmgmt.msc” (tanpa tanda kutip) dan tekan enter untuk membuka Device Manager.

2.Selanjutnya, perluas Display adapter dan klik kanan pada Kartu Grafis Nvidia Anda dan pilih Memungkinkan.

3. Setelah Anda melakukannya lagi, klik kanan pada kartu grafis Anda dan pilih “Perbarui Perangkat Lunak Pengemudi.“

4.Pilih “Cari secara otomatis untuk perangkat lunak driver yang diperbarui” dan biarkan prosesnya selesai.

5.Jika langkah di atas dapat memperbaiki masalah Anda maka sangat bagus, jika tidak maka lanjutkan.
6.Sekali lagi pilih “Perbarui Perangkat Lunak Pengemudi” tapi kali ini di layar berikutnya pilih “Jelajahi komputer saya untuk perangkat lunak driver.“

7.Sekarang pilih “Biarkan saya memilih dari daftar driver perangkat di komputer saya.”

8. Terakhir, pilih driver yang kompatibel dari daftar untuk Anda Kartu Grafis Nvidia dan klik Berikutnya.
9. Biarkan proses di atas selesai dan restart PC Anda untuk menyimpan perubahan.
Metode 3: Perbarui BIOS
Melakukan pembaruan BIOS adalah tugas penting dan jika terjadi kesalahan, itu dapat merusak sistem Anda secara serius, oleh karena itu, pengawasan ahli direkomendasikan.
1.Langkah pertama adalah mengidentifikasi versi BIOS Anda, untuk melakukannya tekan Tombol Windows + R lalu ketik “msinfo32” (tanpa tanda kutip) dan tekan enter untuk membuka Informasi Sistem.

2. Sekali Sistem Informasi jendela terbuka cari Versi/Tanggal BIOS lalu catat pabrikan dan versi BIOS.

3. Selanjutnya, buka situs web pabrikan Anda misalnya dalam kasus saya ini Dell jadi saya akan pergi ke Situs web Dell dan kemudian saya akan memasukkan nomor seri komputer saya atau klik opsi deteksi otomatis.
4.Sekarang dari daftar driver yang ditampilkan, saya akan mengklik BIOS dan akan mengunduh pembaruan yang disarankan.
Catatan: Jangan matikan komputer Anda atau putuskan sambungan dari sumber listrik Anda saat memperbarui BIOS atau Anda dapat membahayakan komputer Anda. Selama pembaruan, komputer Anda akan restart dan Anda akan melihat layar hitam sebentar.
5.Setelah file diunduh, cukup klik dua kali pada file Exe untuk menjalankannya.
6.Akhirnya, Anda telah memperbarui BIOS Anda dan ini mungkin jugaPerbaiki masalah Windows Update Stuck atau Frozen.
Direkomendasikan:
- Perbaiki Kesalahan Steam Gagal memuat steamui.dll
- Ubah Template Drive, Folder, atau Pustaka di Windows 10
- Perbaiki Windows tidak dapat menyelesaikan kesalahan ekstraksi
- Perbaiki DHCP tidak diaktifkan untuk WiFi di Windows 10
Itu saja Anda telah berhasil Perbaiki Masalah Pembekuan Indeks Pengalaman Windows tetapi jika Anda masih memiliki pertanyaan tentang panduan ini, silakan tanyakan di bagian komentar.
![Pembekuan Indeks Pengalaman Windows [ASK]](/uploads/acceptor/source/69/a2e9bb1969514e868d156e4f6e558a8d__1_.png)