Perbaiki masalah Windows Firewall di Windows 10
Bermacam Macam / / November 28, 2021
Perbaiki masalah Windows Firewall di Windows 10: Firewall adalah fitur keamanan bawaan di Windows 10 yang melindungi & mencegah serangan berbahaya pada sistem Anda. Windows Firewall adalah salah satu fitur keamanan terbaik Windows 10 yang mencegah akses tidak sah ke PC Anda. Firewall memblokir program & aplikasi berbahaya untuk menginfeksi sistem Anda dengan virus atau malware. Ini dianggap sebagai lapisan pertahanan pertama untuk PC Anda. Oleh karena itu, selalu disarankan untuk memastikan Windows Firewall Anda AKTIF.
Apa itu Firewall Windows?
Firewall: A Firewall adalah sistem Keamanan Jaringan yang memonitor & mengontrol lalu lintas jaringan masuk dan keluar berdasarkan aturan keamanan yang telah ditentukan. Firewall pada dasarnya bertindak sebagai penghalang antara jaringan yang masuk dan jaringan komputer Anda yang hanya mengizinkan mereka jaringan yang akan dilewati yang menurut aturan yang telah ditentukan dianggap sebagai jaringan tepercaya dan memblokir tidak tepercaya jaringan. Windows Firewall juga membantu menjauhkan pengguna yang tidak sah dari mengakses sumber daya atau file komputer Anda dengan memblokirnya. Jadi Firewall adalah fitur yang sangat penting untuk komputer Anda dan mutlak diperlukan jika Anda ingin PC Anda aman & terlindungi.
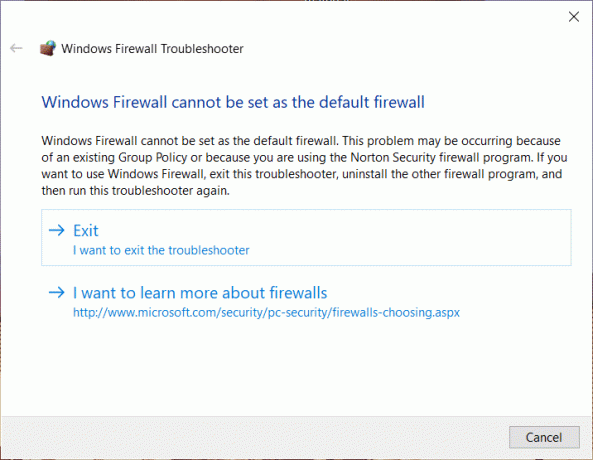
Sekarang segala sesuatu tentang Firewall terdengar luar biasa tetapi apa yang terjadi ketika Anda tidak dapat mengaktifkan Firewall Anda? Nah, pengguna menghadapi masalah ini dengan tepat dan khawatir tentang keamanan sistem mereka. Masalah yang Anda hadapi dengan Windows Firewall dapat dikategorikan ke dalam berbagai kode kesalahan seperti: 0x80004015, ID Peristiwa: 7024, Kesalahan 1068, dan lainnya. Jadi, jika Anda menemukan salah satu dari kesalahan Windows Firewall ini, artikel ini akan memberi Anda detail lengkap tentang metode kerja untuk memperbaiki masalah firewall di Windows 10.
Isi
- Perbaiki masalah Windows Firewall di Windows 10
- Metode 1: Unduh Pemecah Masalah Firewall Windows
- Metode 2: Atur Ulang Pengaturan Windows Firewall ke Default
- Metode 3: Pindai Sistem Anda
- Metode 4: Mulai ulang Layanan Firewall Windows Defender
- Metode 5: Periksa Driver Otorisasi Windows Firewall
Perbaiki masalah Windows Firewall di Windows 10
Pastikan untuk buat titik pemulihan untuk berjaga-jaga jika terjadi kesalahan.
Metode 1: Unduh Pemecah Masalah Firewall Windows
Salah satu cara terbaik dan termudah untuk menyelesaikan masalah ini adalah dengan unduh Pemecah Masalah Firewall Windows resmi dari situs web Microsoft.
1.Unduh Pemecah Masalah Windows Firewall dari sini.
2. Sekarang Anda perlu klik dua kali pada file yang diunduh setelah itu Anda akan melihat kotak dialog di bawah ini.

3.Untuk melanjutkan, klik tombol Lanjut tombol.
4.Ikuti petunjuk di layar untuk menjalankan Pemecah Masalah.
5.Jika semuanya berfungsi dengan baik, Anda dapat menutup pemecah masalah.
Jika pemecah masalah tidak memperbaiki masalah, Anda perlu mengklik Lihat informasi terperinci untuk memeriksa kesalahan apa yang tidak diperbaiki. Memiliki informasi tentang kesalahan, Anda dapat melangkah lebih jauh ke memperbaiki masalah Windows Firewall.
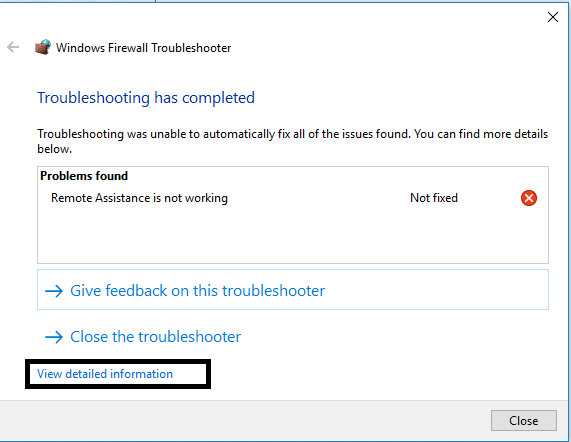
Metode 2: Atur Ulang Pengaturan Windows Firewall ke Default
Jika pemecah masalah tidak menemukan solusi apa pun untuk masalah tersebut, maka masalahnya bisa sangat berbeda yang mungkin berada di luar cakupan pemecah masalah. Ini terjadi ketika pengaturan yang dikonfigurasi untuk Firewall Anda mungkin telah rusak sehingga pemecah masalah tidak dapat memperbaiki masalah. Dalam kasus seperti itu, Anda perlu mengatur ulang pengaturan Windows Firewall ke default yang dapat memperbaiki masalah Windows Firewall di Windows 10. Namun, setelah Anda mengatur ulang Windows Firewall, Anda perlu mengkonfigurasi ulang izin aplikasi melalui Firewall.
1.Jenis panel kendali di bilah Pencarian Windows lalu klik Panel kendali dari hasil pencarian.

2.Pilih Sistem dan keamanan pilihan dari jendela Control Panel.

3.Sekarang klik Firewall Pembela Windows.

4. Selanjutnya, dari panel jendela sebelah kiri, klik pada Kembalikan Default tautan.

5.Sekarang klik lagi pada Kembalikan tombol Default.

6. Klik pada Ya untuk mengkonfirmasi perubahan.
Izinkan Aplikasi Melalui Windows Firewall
1.Buka Control Panel dengan mencarinya di bawah bilah Pencarian Windows.
2.Klik Sistem dan keamanan lalu cmenjilat Windows Firewall.

3.Di panel jendela sisi kiri, Anda perlu mengklik Izinkan aplikasi atau fitur melalui Windows Defender Firewall.

4. Di sini Anda perlu mengklikUbah pengaturan. Anda harus memiliki akses admin untuk mengakses Pengaturan.
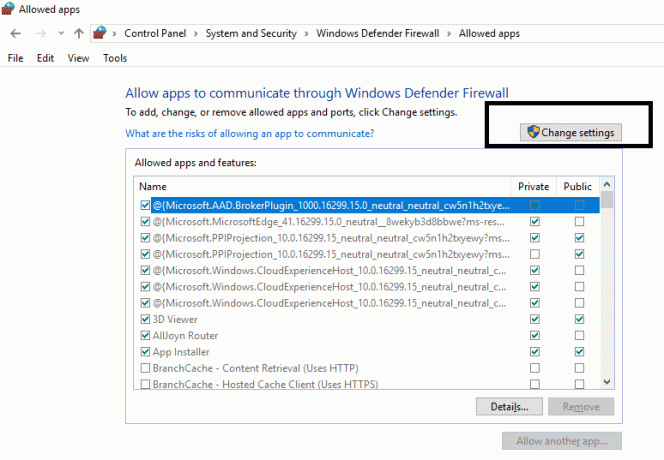
5.Sekarang Anda memberi tanda centang pada aplikasi atau layanan tertentu yang ingin Anda izinkan Windows Firewall.
6.Pastikan Anda mencentang di bawah Pribadi jika Anda ingin aplikasi itu berkomunikasi di jaringan lokal. Jika, Anda ingin aplikasi tersebut berkomunikasi melalui Firewall di Internet, lalu centang di bawah opsi Publik.
7.Setelah selesai, review semuanya lalu klik OK untuk menyimpan perubahan.
Metode 3: Pindai Sistem Anda
Virus adalah program perangkat lunak berbahaya yang menyebar dengan kecepatan sangat cepat dari satu perangkat ke perangkat lainnya. Setelah worm Internet atau malware lain memasuki perangkat Anda, itu menciptakan kekacauan bagi pengguna dan dapat menyebabkan masalah Windows Firewall. Jadi mungkin saja ada beberapa kode berbahaya di PC Anda yang juga dapat merusak Firewall Anda. Untuk menangani malware atau virus, disarankan untuk memindai perangkat Anda dengan perangkat lunak Antivirus terkenal untuk memperbaiki masalah Windows Firewall. Jadi gunakan panduan ini untuk mempelajari lebih lanjut tentang cara menggunakan Malwarebytes Anti-Malware.

Metode 4: Mulai ulang Layanan Firewall Windows Defender
Mari kita mulai dengan memulai ulang layanan Windows Firewall. Mungkin ada sesuatu yang mengganggu fungsinya, oleh karena itu memulai ulang layanan Firewall dapat membantu Anda memperbaiki masalah Windows Firewall di Windows 10.
1.Tekan Tombol Windows + R lalu ketik services.msc dan tekan Enter.

2. Temukan Firewall Pembela Windows di bawah jendela service.msc.

3.Klik kanan pada Windows Defender Firewall dan pilih Mengulang kembali pilihan.
4.Lagi Rklik kanan di Windows Defender Firewall dan pilih Properti.

5.Pastikan bahwa jenis startup diatur ke Otomatis.

Metode 5: Periksa Driver Otorisasi Windows Firewall
Anda perlu memeriksa apakah Driver Otorisasi Windows Firewall (mdsdrv.sys) berfungsi dengan baik atau tidak. Dalam beberapa kasus, penyebab utama Windows Firewall tidak berfungsi dengan baik dapat ditelusuri kembali ke: mdsdrv.sys driver.
1.Tekan Tombol Windows + R lalu ketik devmgmt.msc dan tekan Enter untuk membuka Device Manager.
2. Selanjutnya, dari tab Lihat klik pada Tampilkan perangkat tersembunyi.

3.Cari Driver Otorisasi Windows Firewall (ini akan memiliki ikon roda gigi emas).
4.Sekarang klik dua kali untuk membukanya Properti.
5. Beralih ke tab Driver dan pastikan jenis Startup diatur ke 'Tuntutan‘.
6.Klik Apply diikuti dengan OK untuk menyimpan perubahan.
7.Reboot PC Anda untuk menerapkan perubahan.
Direkomendasikan:
- Di mana NOTEPAD di Windows 10? 6 Cara untuk membukanya!
- Menghapus Folder atau File menggunakan Command Prompt (CMD)
- Perbaiki Tidak Dapat Mengaktifkan Windows Defender Firewall
- Hapus Virus Android Tanpa Reset Pabrik
Saya harap artikel ini bermanfaat dan sekarang Anda dapat dengan mudah perbaiki masalah Windows Firewall di Windows 10, tetapi jika Anda masih memiliki pertanyaan tentang tutorial ini, silakan tanyakan di bagian komentar.



