Perbaiki Laptop HP Tidak Terhubung ke Wi-Fi
Bermacam Macam / / November 28, 2021
Apakah Anda baru saja membeli laptop HP baru tetapi tidak mendeteksi Wi-Fi? Tidak perlu panik! Ini adalah masalah umum yang dihadapi banyak pengguna Hewlett Packard (HP) dan dapat diperbaiki dengan cepat. Masalah ini mungkin muncul di laptop HP lama Anda juga. Jadi, kami memutuskan untuk menyusun panduan pemecahan masalah ini untuk pembaca tercinta menggunakan laptop Windows 10 HP. Terapkan metode yang dicoba dan diuji ini untuk mendapatkan resolusi untuk laptop HP yang tidak terhubung ke kesalahan Wi-Fi. Pastikan untuk mengikuti solusi yang sesuai dengan alasan yang relevan untuk masalah ini. Jadi, akankah kita mulai?

Isi
- Cara Memperbaiki Laptop HP Windows 10 Tidak Terhubung ke Masalah Wi-Fi.
- Metode 1: Jalankan Pemecah Masalah Windows
- Metode 2: Perbarui Windows
- Metode 3: Ubah Pengaturan Proxy Wi-Fi
- Metode 4: Matikan Mode Penghemat Baterai.
- Metode 5: Nonaktifkan Penghemat Daya untuk Adaptor Nirkabel
- Metode 6: Atur Ulang Pengaturan Jaringan
- Metode 7: Atur Ulang Konfigurasi IP & Soket Windows.
- Metode 8: Reset TCP/IP Autotuning
- Metode 9: Perbarui Driver Jaringan
- Metode 10: Nonaktifkan Microsoft Wi-Fi Direct Virtual Adapter
- Metode 11: Instal Ulang Driver Adaptor Jaringan Nirkabel
- Metode 11A: Melalui Pengelola Perangkat
- Metode 11B: Melalui HP Recovery Manager
Cara Memperbaiki Laptop HP Windows 10 Tidak Terhubung ke Masalah Wi-Fi
Ada banyak alasan mengapa Anda tidak dapat terhubung ke koneksi nirkabel Anda, seperti:
- Driver Jaringan Kedaluwarsa – Ketika kami lupa memperbarui driver jaringan kami atau menjalankan driver yang tidak kompatibel dengan sistem saat ini, masalah ini mungkin muncul.
- Rusak/Tidak Kompatibeljendela – Jika sistem operasi Windows saat ini rusak atau tidak kompatibel dengan driver jaringan Wi-Fi, maka masalah tersebut mungkin terjadi.
- Pengaturan Sistem Salah – Terkadang, laptop HP tidak mendeteksi masalah Wi-Fi karena pengaturan sistem yang salah. Misalnya, jika sistem Anda dalam Mode Hemat Daya, itu akan melarang koneksi nirkabel apa pun untuk terhubung ke perangkat.
- Pengaturan Jaringan yang Tidak Benar – Anda mungkin memasukkan kata sandi yang salah saat menghubungkan ke jaringan nirkabel Anda. Juga, bahkan perubahan kecil dalam alamat proxy dapat menyebabkan masalah ini.
Metode 1: Jalankan Pemecah Masalah Windows
Alat pemecahan masalah dasar yang disediakan di Windows 10 dapat menyelesaikan sebagian besar masalah.
1. tekan jendela tombol dan klik pada ikon roda gigi untuk membuka Windows Pengaturan.
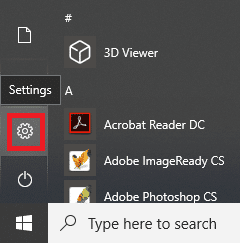
2. Klik Pembaruan & Keamanan, seperti yang ditunjukkan.
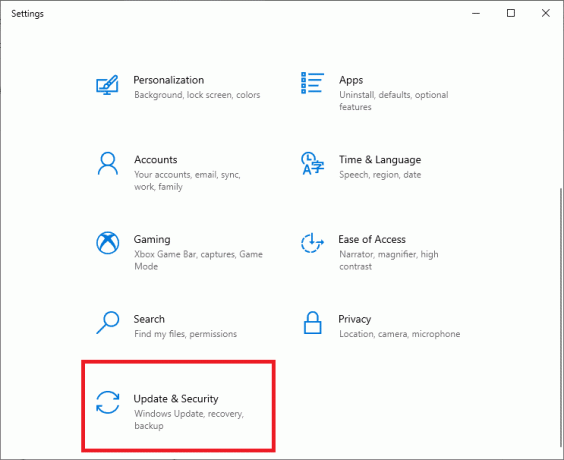
3. Sekarang, klik Memecahkan masalah di panel kiri. Kemudian, klik Pemecah Masalah Tambahan di panel kanan, seperti yang digambarkan di bawah ini.

4. Selanjutnya, pilih Koneksi Internet dan klik Jalankan pemecah masalah.
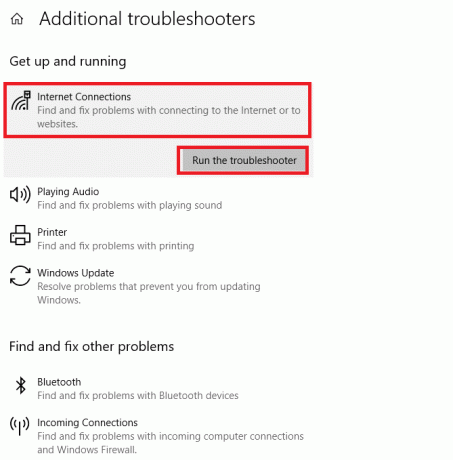
Windows akan menemukan dan memperbaiki masalah dengan konektivitas internet secara otomatis.
Baca juga:Cara Membatasi Kecepatan Internet atau Bandwidth Pengguna WiFi
Metode 2: Perbarui Windows
Laptop Anda mungkin hanya berjalan di jendela yang sudah ketinggalan zaman, yang tidak mendukung koneksi nirkabel Anda saat ini yang menyebabkan laptop HP tidak terhubung ke Wi-Fi pada masalah Windows 10. Menjaga OS & aplikasi Windows diperbarui harus menjadi bagian dari rutinitas Anda yang biasa untuk menghindari gangguan & kesalahan umum.
1. tekan kunci jendela dan ketik Pengaturan Pembaruan Windows, lalu klik Membuka.

2. Di sini, klik Periksa pembaruan.

3A. Unduh & Instal pembaruan, jika tersedia.

3B. Jika sistem Anda tidak memiliki pembaruan yang tertunda, maka layar akan menampilkan Anda terkini, seperti yang ditunjukkan.

Metode 3: Ubah Pengaturan Proxy Wi-Fi
Seringkali, pengaturan jaringan router atau laptop yang salah dapat menyebabkan laptop HP tidak terhubung ke masalah Wi-Fi.
Catatan: Pengaturan ini tidak berlaku untuk koneksi VPN.
1. Klik Bilah Pencarian Windows dan ketik pengaturan proxy. Kemudian, tekan Memasuki untuk membukanya.

2. Di sini, atur pengaturan proxy yang sesuai. Atau, aktifkan Secara otomatis mendeteksi pengaturan pilihan karena secara otomatis akan menambahkan pengaturan yang diperlukan.
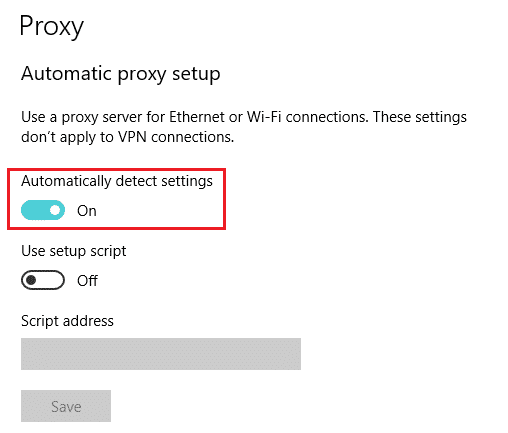
3. Mulai ulang router Wi-Fi dan laptop. Ini akan membantu laptop Anda dalam memberikan proxy yang benar ke router Anda. Pada gilirannya, router akan dapat menyediakan laptop dengan koneksi yang kuat. Dengan demikian, memecahkan masalah dalam pengaturan input jika ada.
JugaMembaca:Perbaiki Windows tidak dapat secara otomatis mendeteksi pengaturan Proxy Jaringan ini
Metode 4: Matikan Mode Penghemat Baterai
Agar terhubung dan menjalankan Wi-Fi dengan sukses, sistem harus berfungsi penuh. Terkadang, pengaturan tertentu seperti penghemat baterai dapat memicu laptop HP tidak terhubung ke masalah Wi-Fi.
1. tekan Tombol Windows + I secara bersamaan untuk membuka Windows Pengaturan.
2. Klik Sistem, seperti yang disorot di bawah ini.
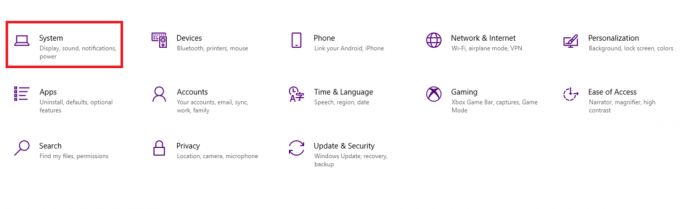
3. Klik Baterai di panel kiri.
4. Di sini, matikan opsi berjudul Untuk mendapatkan lebih banyak dari baterai Anda saat hampir habis, batasi notifikasi dan aktivitas latar belakang.
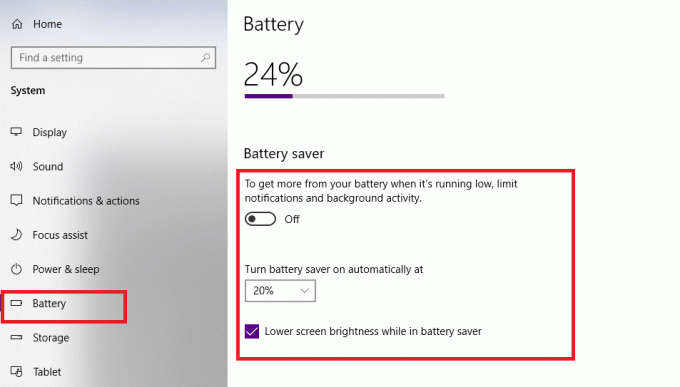
Metode 5: Nonaktifkan Penghemat Daya untuk Adaptor Nirkabel
Terkadang, Windows secara otomatis mengaktifkan mode Penghematan Daya untuk adaptor jaringan untuk menghemat daya saat baterai lemah. Ini akan menyebabkan adaptor nirkabel mati dan menyebabkan laptop HP tidak terhubung ke masalah Wi-Fi.
Catatan: Metode ini hanya akan berfungsi jika Penghematan Daya untuk Wi-Fi diaktifkan, secara default.
1. Klik kanan pada ikon Mulai dan pilih Koneksi jaringan, seperti yang ditunjukkan.
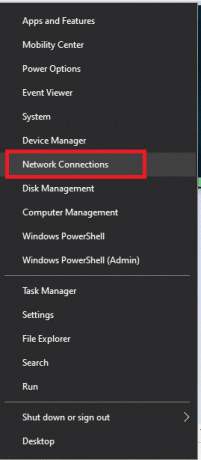
2. Klik Ubah opsi adaptor dibawah Ubah pengaturan jaringan Anda.

3. Selanjutnya, klik kanan pada Wifi, lalu pilih Properti.
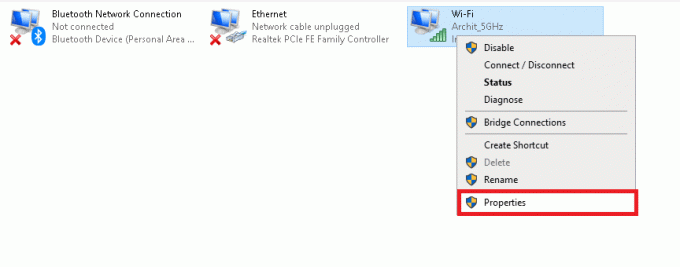
4. Dalam Properti Wi-Fi jendela, klik pada Konfigurasikan… tombol seperti yang ditunjukkan.

5. Beralih ke Manajemen daya tab
6. Hapus centang pada kotak di sebelah Izinkan komputer mematikan perangkat ini untuk menghemat daya pilihan. Klik oke untuk menyimpan perubahan.

Metode 6: Atur Ulang Pengaturan Jaringan
Biasanya, mengatur ulang pengaturan jaringan akan menyelesaikan masalah laptop HP tidak terhubung ke Wi-Fi, sebagai berikut:
1. tekan Tombol Windows + I bersama-sama untuk membuka Pengaturan Windows.
2. Klik Jaringan & Internet pilihan, seperti yang disorot.

3. Gulir ke bawah dan klik Pengaturan ulang jaringan di bagian bawah layar.

4. Selanjutnya, klik Setel ulang sekarang.

5. Setelah proses selesai dengan sukses, PC Windows 10 Anda akan mengulang kembali.
Metode 7: Atur Ulang Konfigurasi IP & Soket Windows
Dengan memasukkan beberapa perintah dasar di Command Prompt, Anda akan dapat mengatur ulang Konfigurasi IP dan terhubung ke Wi-Fi tanpa masalah.
1. tekan kunci jendela dan ketik cmd. tekan Masukkan kunci peluncuran Prompt Perintah.

2. Jalankan berikut ini perintah dengan mengetik dan memukul Memasuki setelah masing-masing:
setel ulang netsh winsocknetsh int ip resetipconfig / rilisipconfig / perbaruiipconfig /flushdns.

Ini akan mengatur ulang jaringan dan soket Windows.
3. Mengulang kembali laptop Windows 10 HP Anda.
Baca juga:WiFi tidak memiliki kesalahan konfigurasi IP yang valid? 10 Cara Memperbaikinya!
Metode 8: Reset TCP/IP Autotuning
Jika tidak ada metode di atas yang berhasil untuk Anda, coba atur ulang IP Autotuning, seperti yang dijelaskan di bawah ini:
1. Klik Bilah Pencarian Windows dan ketik cmd. Lalu klik Jalankan sebagai administrator.

2. Jalankan yang diberikan perintah di dalam Prompt Perintah, seperti sebelumnya:
netsh int tcp set heuristik dinonaktifkannetsh int tcp set global autotuninglevel=disablednetsh int tcp set global rss=enabled
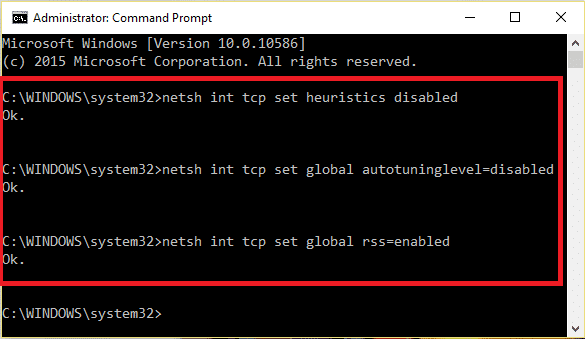
3. Sekarang, ketik perintah: netsh int tcp tampilkan global dan pukul Memasuki. Ini akan mengkonfirmasi apakah perintah sebelumnya untuk menonaktifkan penyetelan otomatis berhasil diselesaikan atau tidak.
4. Mengulang kembali sistem Anda dan periksa apakah masalah telah teratasi. Jika tidak, coba perbaikan berikutnya.
Baca juga:Windows tidak dapat menemukan Driver untuk Adaptor Jaringan Anda [ASK]
Metode 9: Perbarui Driver Jaringan
Perbarui driver jaringan Anda untuk memperbaiki laptop HP tidak terhubung ke masalah Wi-Fi. Ikuti langkah-langkah yang disebutkan di bawah ini untuk melakukannya:
1. Pergi ke Bilah Pencarian Windows dan ketik pengaturan perangkat. Lalu klik Membuka, seperti yang ditunjukkan.

2. Klik dua kali pada Adaptor jaringan untuk memperluasnya.
3. Klik kanan pada Anda driver jaringan nirkabel (misalnya. Adaptor Jaringan Nirkabel Qualcomm Atheros QCA9377) dan pilih Perbarui driver, seperti yang digambarkan di bawah ini.

4. Selanjutnya, klik Cari driver secara otomatis untuk mengunduh dan menginstal driver terbaik yang tersedia secara otomatis.

5A. Sekarang, driver akan memperbarui dan menginstal ke versi terbaru, jika tidak diperbarui.
5B. Jika mereka sudah dalam tahap yang diperbarui, pesan yang mengatakan Driver terbaik untuk perangkat Anda sudah diinstal akan ditampilkan.

6. Klik pada Menutup tombol untuk keluar dari jendela dan restart PC Anda.
Metode 10: Nonaktifkan Microsoft Wi-Fi Direct Virtual Adapter
Baca panduan kami di Cara Menonaktifkan WiFi Direct di Windows 10 di sini.
Metode 11: Instal Ulang Driver Adaptor Jaringan Nirkabel
Ada dua metode yang tersedia bagi pengguna HP untuk memperbaiki laptop Windows 10 HP tidak mendeteksi masalah Wi-Fi dengan menginstal ulang driver jaringan.
Metode 11A: Melalui Pengelola Perangkat
1. Meluncurkan Pengaturan perangkat dan navigasikan ke Adaptor jaringan sesuai Metode 9.
2. Klik kanan pada Anda driver jaringan nirkabel (misalnya. Adaptor Jaringan Nirkabel Qualcomm Atheros QCA9377) dan pilih Copot pemasangan perangkat, seperti yang digambarkan di bawah ini.

3. Konfirmasikan prompt dengan mengklik Copot pemasangan tombol setelah memeriksa Hapus perangkat lunak driver untuk perangkat ini pilihan.

4. Pergi ke Situs resmi HP.
5A. Di sini, klik pada Biarkan HP mendeteksi produk Anda tombol untuk memungkinkannya menyarankan pengunduhan driver secara otomatis.

5B. Atau, Masukkan laptop Anda nomor seri dan klik Kirim.

6. Sekarang, pilih Sistem operasi dan klik Driver-Jaringan.
7. Klik pada Unduh tombol sehubungan dengan Pengemudi jaringan.

8. Sekarang, pergi ke Unduhan folder untuk dijalankan file .exeuntuk menginstal driver yang diunduh.
Metode 11B: Melalui HP Recovery Manager
1. Pergi ke Mulai Menu dan cari Manajer Pemulihan HP, seperti yang ditunjukkan di bawah ini. tekan Memasuki untuk membukanya.
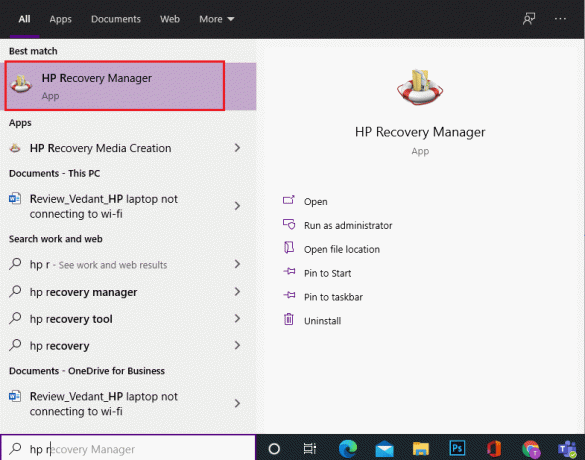
2. Mengizinkan perangkat untuk membuat perubahan pada komputer Anda.
3. Klik pada Instal ulang driver dan/atau aplikasi pilihan.
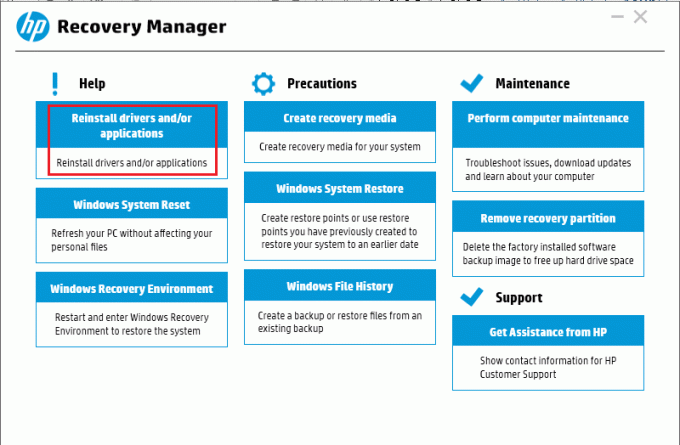
4. Kemudian, klik Melanjutkan.
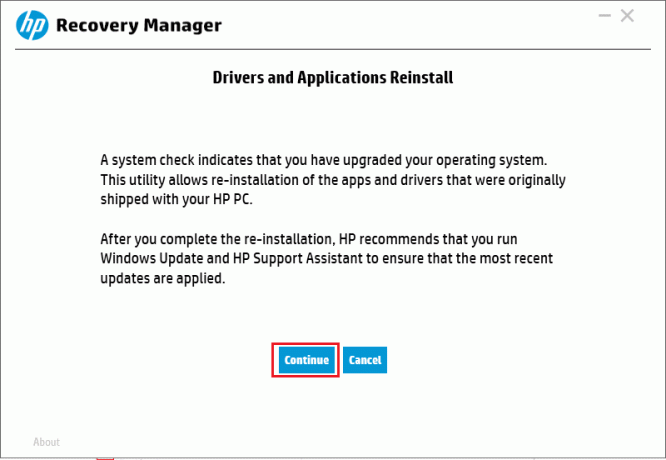
5. Centang kotak untuk cocok jaringan nirkabelpengemudi (misalnya. Driver Tombol Nirkabel HP) dan klik Install.
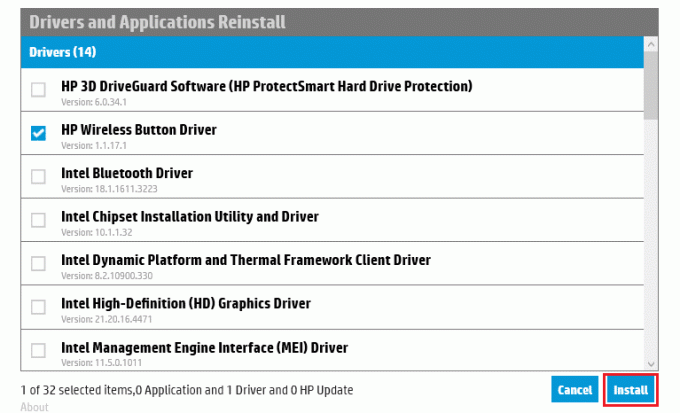
6. Mengulang kembali PC Anda setelah menginstal driver. Anda seharusnya tidak lagi menghadapi masalah dengan konektivitas Wi-Fi.
Direkomendasikan:
- Cara Menghapus File Duplikat di Google Drive
- Cara Meningkatkan Volume di Windows 10
- Cara Meningkatkan Kecepatan Internet WiFi di Windows 10
- Mengapa Windows 10 Menyebalkan?
Di era pandemi ini, kita semua telah bekerja atau belajar dari rumah. Dalam artikel ini, Anda telah mempelajari caranya perbaiki laptop HP tidak mendeteksi atau terhubung ke Wi-Fi isu. Mohon berikan kami umpan balik Anda di bagian komentar kami di bawah. Terima kasih sudah mampir!



