Cara Membuat GIF Animasi dari Rekaman Layar
Bermacam Macam / / February 14, 2022
GIF animasi ada di seluruh Internet dan media sosial akhir-akhir ini, namun kebanyakan orang benar-benar tidak tahu cara membuatnya. Jika Anda tahu cara membuatnya dengan benar, Anda mungkin menyadari bahwa sebenarnya tidak semudah itu, terutama ketika menggunakan aplikasi kompleks seperti Photoshop. (Tentu saja, Foto Langsung iPhone 6s tidak buat prosesnya sedikit kurang membosankan.)

Salah satu solusi untuk masalah ini adalah dengan hanya menggunakan aplikasi yang merekam apa yang ada di layar komputer Anda dan menyimpan rekaman sebagai GIF animasi. Ini berarti Anda akan dapat mengonversi apa pun mulai dari tutorial komputer hingga memindahkan video ke GIF, jadi tidak perlu mengonversi video ke bingkai GIF animasi secara manual.
Aplikasi gratis untuk Windows atau Mac yang disebut LICEcap dapat sangat membantu dalam hal ini.
Ubah Rekaman Layar Menjadi GIF Animasi
Pertama, unduh aplikasi LICEcap gratis. Lakukan itu dengan mengunjungi
Situs web Cockos Incorporated dan gulir hingga Anda mendapatkan tautan unduhan untuk Windows atau OS X.Setelah Anda menginstal program, luncurkan untuk menemukan bahwa itu tampak seperti jendela transparan yang aneh. Benar saja, itu karena suatu alasan. Apa pun yang ada di dalam jendela itulah yang akan ditangkap oleh LICEcap dan diubah menjadi GIF animasi.
Sebelum Anda mulai merekam, jelajahi beberapa opsi yang dapat Anda edit sebelumnya. Di bagian bawah jendela Anda bisa edit dimensi piksel rekaman serta FPS maksimum, atau frame per detik. Ini menentukan seberapa lancar GIF akan diputar ulang.
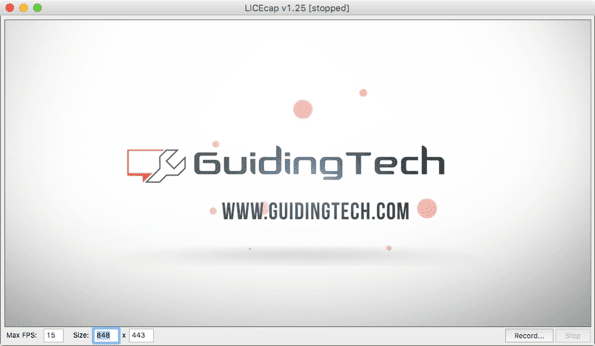
Tip: Menyeret sudut jendela untuk mengubah ukurannya akan secara otomatis mengubah dimensi piksel ke ukuran jendela yang baru.
Saat Anda siap, klik Catatan… untuk menyelesaikan beberapa pengaturan sebelum perekaman dimulai. Di jendela dialog Anda dapat memilih nama file dan menyimpan lokasi sebelumnya serta opsi lain seperti menampilkan bingkai judul atau klik mouse. Anda juga dapat membuat aplikasi berhenti merekam secara otomatis setelah beberapa detik, yang dapat Anda aktifkan di bagian bawah jendela.

Ketika Anda mengklik Menyimpan, LICEcap akan secara otomatis mulai merekam area yang diinginkan setelah tiga detik preroll. Ini adalah pilihan UI yang aneh, jadi bersiaplah untuk memulai dengan cepat. Klik Berhenti sebentar selama jika Anda ingin berhenti sebentar atau mengatur ulang posisi jendela. Jika tidak, saat perekaman selesai, klik Berhenti.
Sama seperti itu, di lokasi penyimpanan Anda akan melihat GIF animasi baru persis seperti yang Anda rekam di layar. Lihat karya cipta dari Saluran YouTube Guiding Tech.
Terakhir diperbarui pada 02 Februari 2022
Artikel di atas mungkin berisi tautan afiliasi yang membantu mendukung Guiding Tech. Namun, itu tidak mempengaruhi integritas editorial kami. Konten tetap tidak bias dan otentik.

Ditulis oleh
George Tinari telah menulis tentang teknologi selama lebih dari tujuh tahun: panduan, petunjuk, berita, ulasan, dan banyak lagi. Dia biasanya duduk di depan laptopnya, makan, mendengarkan musik atau bernyanyi bersama dengan keras untuk musik tersebut. Anda juga dapat mengikutinya di Twitter @gtinari jika Anda membutuhkan lebih banyak keluhan dan sarkasme di timeline Anda.



