Perbaiki Outlook tidak disinkronkan di Android
Bermacam Macam / / November 28, 2021
Microsoft Outlook adalah klien email yang sangat populer yang memungkinkan Anda mengelola semua akun email di satu tempat. Terlepas dari sifat akun Anda, yaitu apakah itu akun Outlook atau lainnya seperti Gmail, Yahoo, Exchange, Office 365, dll., Pandangan dapat digunakan untuk mengaksesnya. Anda juga dapat mengelola kalender dan file menggunakan satu aplikasi. Semua fitur ini telah menjadi alasan di balik meningkatnya popularitas Outlook. Menurut beberapa pengguna Android, antarmuka, fitur, dan layanan Outlook bahkan lebih baik daripada Gmail.
Namun, satu masalah yang mengganggu dengan Outlook adalah terkadang tidak disinkronkan. Akibatnya, pesan masuk yang terlalu lama muncul di kotak masuk tidak muncul sama sekali. Ini adalah penyebab kekhawatiran yang serius karena Anda berpeluang kehilangan email penting terkait pekerjaan. Jika pesan tidak terkirim tepat waktu, Anda akan mendapat masalah. Namun, tidak perlu panik dulu. Ada beberapa solusi mudah yang dapat Anda coba untuk memperbaiki masalah tersebut. Solusi ini akan dibahas secara rinci dalam artikel ini.
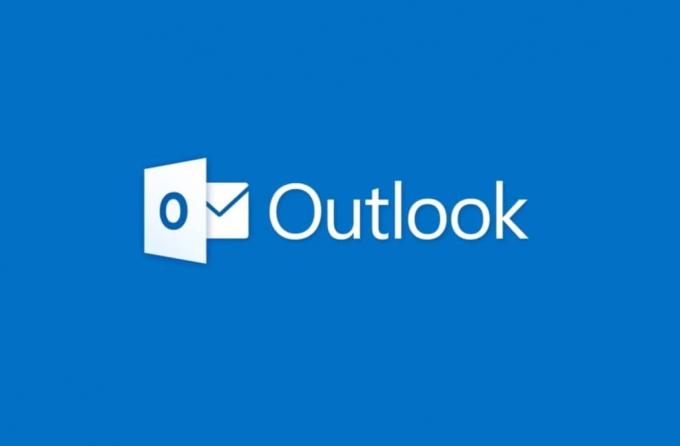
Isi
- Perbaiki Outlook tidak disinkronkan di Android
- Metode 1: Periksa Koneksi Internet Anda
- Metode 2: Setel ulang Akun yang tidak akan Disinkronkan
- Metode 3: Hapus Akun dan tambahkan lagi
- Metode 4: Hapus Cache dan Data untuk Outlook
- Metode 5: Hapus instalan Outlook lalu instal ulang lagi
Perbaiki Outlook tidak disinkronkan di Android
Metode 1: Periksa Koneksi Internet Anda
Nah, agar aplikasi klien email apa pun berfungsi dengan baik dan menyinkronkan akun Anda untuk memuat pesan masuk, diperlukan koneksi internet yang stabil. Ketika pesan gagal muncul di kotak masuk, hal pertama yang perlu Anda lakukan periksa apakah koneksi internet Anda. Cara termudah untuk memeriksa konektivitas internet adalah membuka YouTube dan mencoba memutar video acak apa pun. Jika diputar tanpa buffering, maka itu berarti internet Anda berfungsi dengan baik dan penyebab masalahnya adalah hal lain. Namun, jika penyebab masalahnya adalah internet Anda sendiri, maka ada beberapa hal yang dapat Anda coba untuk mengatasi masalah tersebut.
1. Coba sambungkan kembali ke Wi-Fi Anda. Matikan Wi-Fi Anda dan hidupkan kembali dan izinkan ponsel Anda terhubung ke jaringan Wi-Fi lagi.
2. Jika itu tidak berhasil, maka Anda dapat melupakan jaringan Wi-Fi Anda dan mengkonfigurasi ulang koneksi dengan memasukkan kata sandi.
3. Coba beralih ke data seluler dan lihat apakah Outlook dapat disinkronkan dengan benar atau tidak.
4. Anda juga dapat mengaktifkan mode pesawat untuk beberapa saat dan mematikannya kembali. Ini akan memungkinkan pusat jaringan perangkat untuk mengkonfigurasi ulang dirinya sendiri.
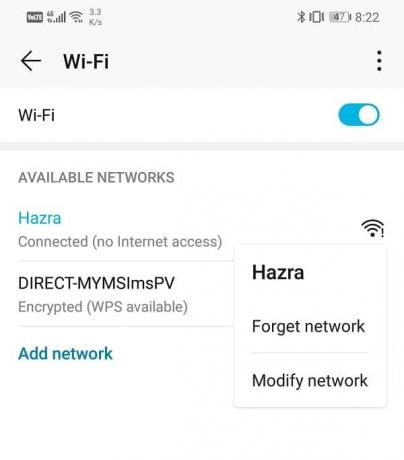
5. Jika tidak ada metode ini yang berhasil, lanjutkan dan Setel ulang pengaturan jaringan.
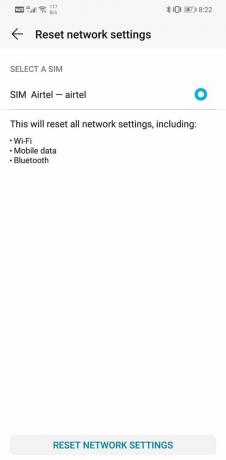
Metode 2: Setel ulang Akun yang tidak akan Disinkronkan
Karena Anda dapat menambahkan beberapa akun ke Outlook, masalahnya mungkin terkait dengan satu akun dan bukan aplikasi itu sendiri. Aplikasi Outlook memungkinkan Anda mengakses pengaturan untuk setiap akun individual secara terpisah. Anda dapat menggunakan ini untuk keuntungan Anda untuk mengatur ulang akun yang tidak disinkronkan. Banyak pengguna Android telah dapat perbaiki Outlook tidak disinkronkan pada masalah Android hanya dengan mengatur ulang akun mereka. Ikuti langkah-langkah yang diberikan di bawah ini untuk melihat caranya.
1. Pertama, buka Aplikasi Outlook pada perangkat Anda.
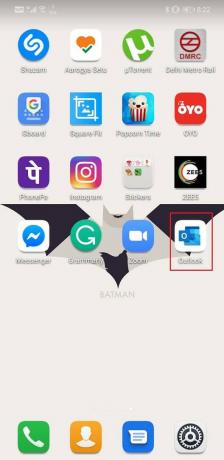
2. Sekarang ketuk ikon Hamburger juga dikenal sebagai menu tiga baris di sisi kiri atas layar.
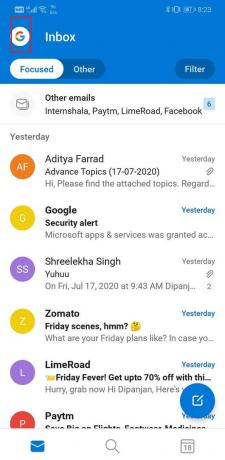
3. Setelah itu klik Ikon pengaturan (roda gigi) di bagian bawah layar.
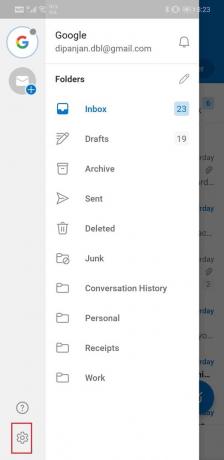
4. Pilih akun tertentu yang mengalami masalah dalam sinkronisasi.
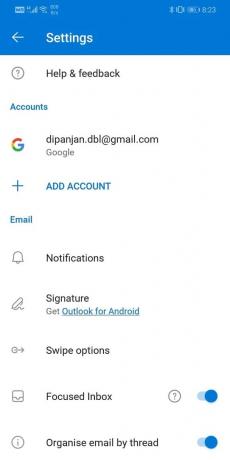
5. Gulir ke bawah dan ketuk pada Setel Ulang Akun pilihan.

Baca juga:Cara Mengirim Undangan Kalender di Outlook
Metode 3: Hapus Akun dan tambahkan lagi
Jika menyetel ulang akun Anda tidak menyelesaikan masalah, Anda dapat melanjutkan dan menghapus akun tersebut sama sekali. Juga, buka Outlook di browser web dan hapus ponsel cerdas Android Anda dari daftar Sinkronisasi. Melakukannya akan menghapus komplikasi yang sudah ada sebelumnya atau pengaturan yang tidak selaras yang mengakibatkan Outlook tidak disinkronkan. Ini akan memberikan awal yang baru dan membuat koneksi baru antara Outlook dan akun Anda.
Anda dapat mengikuti langkah-langkah yang diberikan dalam metode sebelumnya untuk menavigasi ke pengaturan untuk akun Anda. Namun, kali ini klik pada Hapus akun pilihan alih-alih Hapus Akun.
Metode 4: Hapus Cache dan Data untuk Outlook
Tujuan dari file cache adalah untuk mengurangi waktu startup untuk setiap aplikasi. Beberapa data, seperti kredensial login dan konten halaman beranda, disimpan dalam bentuk file cache yang memungkinkan aplikasi memuat sesuatu di layar secara instan. Setiap aplikasi menghasilkan kumpulan cache dan file datanya sendiri. Namun, terkadang file cache lama rusak dan dapat menyebabkan aplikasi tidak berfungsi. Hal terbaik untuk dilakukan dalam situasi ini adalah menghapus cache dan file data untuk aplikasi yang tidak berfungsi. Melakukan hal itu tidak akan memengaruhi pesan, dokumen, atau data pribadi Anda lainnya. Itu hanya akan menghapus file cache lama dan memberi ruang untuk file baru yang akan dihasilkan secara otomatis. Ikuti langkah-langkah yang diberikan di bawah ini untuk menghapus cache dan file data untuk Outlook.
1. Pergi ke Pengaturan dari ponsel Anda.
2. Ketuk pada Aplikasi pilihan.
3. Sekarang pilih Pandangan dari daftar aplikasi.

4. Sekarang klik pada Penyimpanan pilihan.
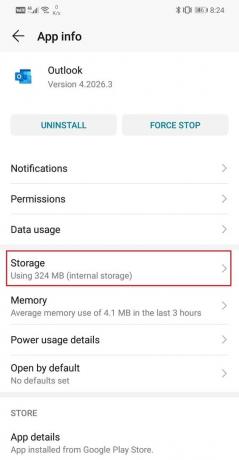
5. Anda sekarang akan melihat opsi untuk hapus data dan hapus cache. Ketuk tombol masing-masing, dan file tersebut akan dihapus.
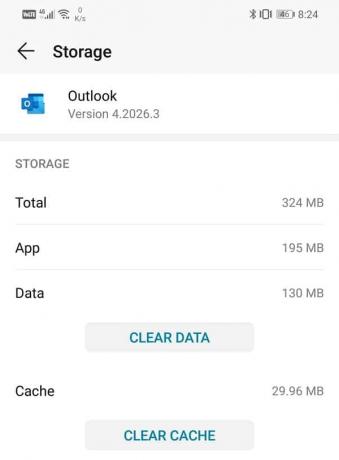
6. Sekarang, keluar dari pengaturan dan buka Outlook. Anda harus masuk lagi ke akun email Anda.
7. Lakukan itu dan lihat apakah Anda dapat memperbaiki Outlook tidak menyinkronkan masalah di ponsel Android Anda.
Metode 5: Hapus instalan Outlook lalu instal ulang lagi
Jika tidak ada metode di atas yang berhasil, maka sekarang saatnya untuk hapus instalan Outlook lalu instal ulang lagi nanti. Satu hal yang perlu disebutkan di sini adalah Anda perlu menghapus perangkat Android Anda dari daftar sinkronisasi Outlook juga dengan membuka Outlook di browser web. Jika Anda benar-benar ingin membersihkan langit-langit mulut dan memulai dari awal lagi, maka mencopot pemasangan aplikasi saja tidak cukup. Anda perlu melakukan kedua tindakan yang disebutkan di atas agar berhasil menghapus Outlook dari perangkat Anda. Ikuti langkah-langkah yang diberikan di bawah ini untuk melihat caranya:
1. Membuka Pengaturan pada perangkat Anda.
2. Sekarang ketuk Aplikasi pilihan.
3. Pencarian untuk Pandangan dari daftar aplikasi yang diinstal dan ketuk di atasnya.

4. Setelah itu, ketuk pada Copot pemasangan tombol.
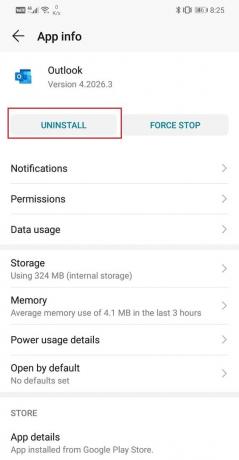
5. Setelah aplikasi dihapus dari perangkat Anda, dan Anda perlu menghapus ponsel Anda dari daftar perangkat seluler yang disinkronkan dengan kotak surat Outlook.
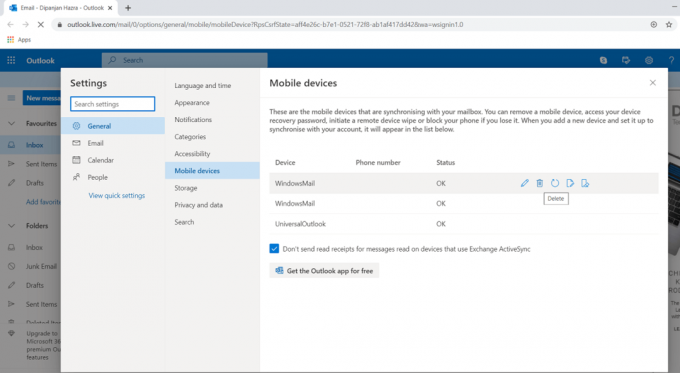
6. Untuk melakukannya, klik ini tautan untuk langsung masuk ke pengaturan Perangkat Seluler untuk Outlook.
7. Di sini, cari nama perangkat Anda dan arahkan penunjuk mouse Anda ke sana. Anda akan menemukan opsi hapus muncul di layar, klik di atasnya, dan perangkat Anda akan dihapus dari daftar sinkronisasi Outlook.
8. Setelah itu, restart perangkat Anda.
9. Sekarang instal Outlook sekali lagi dari Play Store dan lihat apakah itu berfungsi dengan baik atau tidak.
Direkomendasikan:
- Perbaiki Masalah Memuat Widget di Android
- Cara Memulai Outlook dalam Mode Aman
- Cara Mendapatkan Kembali Snapchat Streak Setelah Kehilangannya
Kami berharap solusi ini terbukti bermanfaat, dan Anda dapat perbaiki Outlook tidak disinkronkan pada masalah Android. Namun, terkadang masalahnya hanyalah hal pembaruan baru. Bug dan gangguan sering menemukan jalan mereka ke pembaruan baru yang menyebabkan aplikasi tidak berfungsi. Dalam hal ini, yang dapat Anda lakukan adalah menunggu Microsoft merilis pembaruan baru dengan perbaikan bug atau mengunduh file APK untuk versi yang lebih lama.
Kamu butuh hapus instalan aplikasi Anda terlebih dahulu lalu buka situs seperti APKMirror dan cari Outlook. Di sini, Anda akan menemukan banyak versi Outlook yang disusun menurut tanggal rilisnya. Anda mungkin harus menggulir sedikit ke bawah untuk menemukan versi lama. Setelah Anda mendapatkannya untuk mengunduh dan menginstal file APK di perangkat Anda dan itu akan berfungsi dengan baik. Pastikan untuk tidak memperbarui aplikasi meskipun Anda diminta untuk melakukannya.


