Cara Mudah Membuat GIF dari File Video di Mac
Bermacam Macam / / February 14, 2022
Ada banyak cara untuk membuat GIF hari ini. Anda dapat menggunakan sesuatu sebagai rumit seperti Photoshop atau sebagai sederhana seperti aplikasi web. Dan tentu saja, ada iPhone dan Android aplikasi untuk itu.
Tapi bagaimana dengan Mac? Bagaimana jika Anda memiliki file video rekaman layar atau keponakan Anda membuat wajah lucu yang ingin Anda ubah menjadi file GIF? Hari ini saya akan memberi tahu Anda tentang Gifrocket. Aplikasi pembuatan GIF tanpa basa-basi yang indah yang saya gunakan secara pribadi untuk membuat GIF untuk artikel saya.
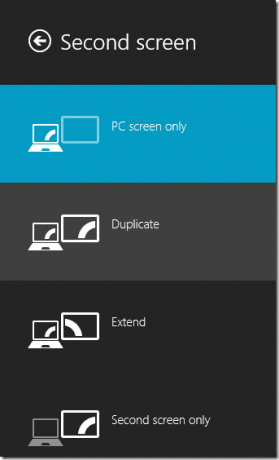
Siapkan File Video
Hal pertama yang perlu Anda lakukan adalah mendapatkan file video di Mac Anda. Sekarang buka di pemutar media mana pun dan ingat waktu mulai dan berakhir untuk GIF yang ingin Anda buat.
Anda dapat memilih untuk potong video ke titik tertentu jika Anda mau tetapi mengapa repot-repot dengan langkah ekstra ketika Gifrocket lebih dari mampu memindai titik awal dan akhir dari file video besar.
Siapkan Gifrocket
Unduh Gifrocket dari situs web. Dikatakan aplikasi ini dalam versi beta tetapi saya belum memiliki masalah besar dengannya.
Buka aplikasi dan Anda akan melihat kanvas kosong. Anda seharusnya menyeret file ke sini untuk memulai konversi ke GIF. Tapi tidak begitu cepat.
Pertama, klik Pengaturan tombol. Di sini Anda akan mendapatkan tiga bidang.
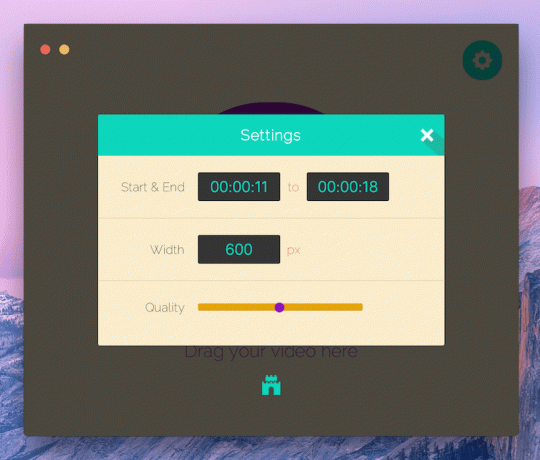
Masukkan titik awal dan akhir. Ingat ini ada di Jam:Menit:Detik tata letak jadi jika video Anda pendek, jangan lupa menambahkan nol untuk tanda jam atau menit atau GIF tidak akan berfungsi.
Kedua, pilih lebar GIF yang ingin Anda buat. Standarnya adalah 320px. Anda dapat mengambil hingga 500 atau 600 jika Anda berurusan dengan video layar lebar tetapi jika Anda membuat GIF terlalu lebar, ukuran file yang dihasilkan juga akan naik.
Pengaturan terakhir adalah kualitas. Ada penggeser dan sejujurnya itu tidak terlalu membantu. Hanya ada tiga poin di atasnya. Saya menemukan titik tengah, 50% untuk bekerja yang terbaik.
Setelah Anda mendapatkan pengaturan seperti yang Anda inginkan, klik x, seret file dan tunggu Gifrocket melakukan tugasnya.
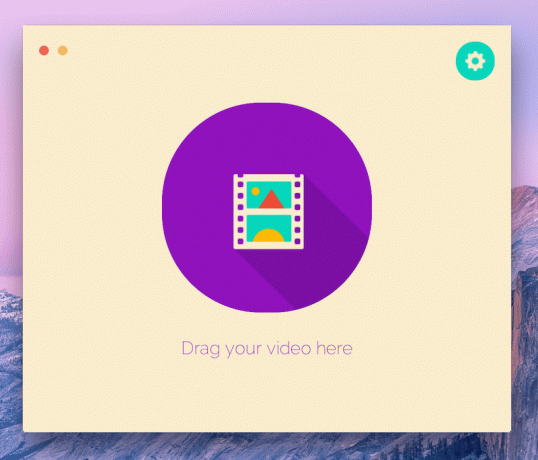
Tidak sempurna? Coba lagi. Saat Anda tidak mendapatkan GIF yang benar untuk pertama kalinya, jangan khawatir. Tweak pengaturan dan lakukan lagi.
Sekarang, pergi ke Dokumen folder dan Anda akan menemukan GIF duduk di sana.
Ingat, setiap kali Anda perlu membuat GIF baru, Anda harus masuk ke pengaturan dan mengubah titik awal dan akhir.
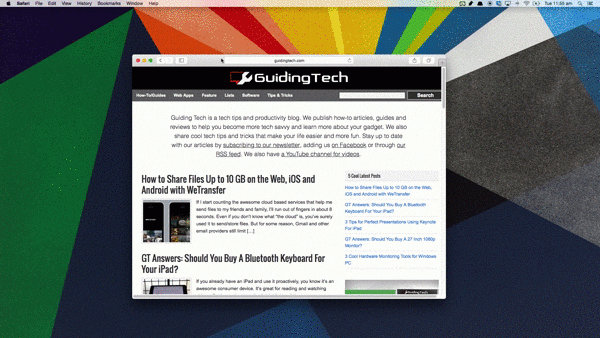
Putusan
Sebelum menetap di Gifrocket, saya mencoba beberapa aplikasi web dan desktop untuk Mac. Gifrocket bukanlah pembuat GIF paling kuat di luar sana. Kurangnya kontrol atas hal yang paling mendasar seperti kualitas membuktikan hal itu.
Tapi saya terus menggunakan Gifrocket karena sederhana, berfungsi, dan menghasilkan keseimbangan yang baik antara ukuran dan kualitas GIF.
Bagaimana Anda GIF?
Seperti apa alur kerja Anda untuk membuat GIF terlihat? Beri tahu kami di komentar di bawah.
Terakhir diperbarui pada 03 Februari 2022
Artikel di atas mungkin berisi tautan afiliasi yang membantu mendukung Guiding Tech. Namun, itu tidak mempengaruhi integritas editorial kami. Konten tetap tidak bias dan otentik.



