Cara Membuat Pencadangan Mac yang Hampir Lengkap di iCloud
Bermacam Macam / / February 14, 2022
Kami sekarang lebih dekat daripada sebelumnya untuk membuat cadangan kabel ke hard drive eksternal sebagai konsep kuno. Ini belum usang, tetapi dengan perluasan kemampuan iCloud dan iCloud Drive, hard drive eksternal terus menyusut relevansinya terutama untuk pengguna Mac dan iOS. Jika Anda ingin menghilangkan kebutuhan akan drive eksternal, aman untuk mengatakan bahwa Anda sekarang dapat mencadangkan hampir seluruh Mac Anda melalui iCloud jika Anda bersedia menjalani beberapa langkah berbeda.
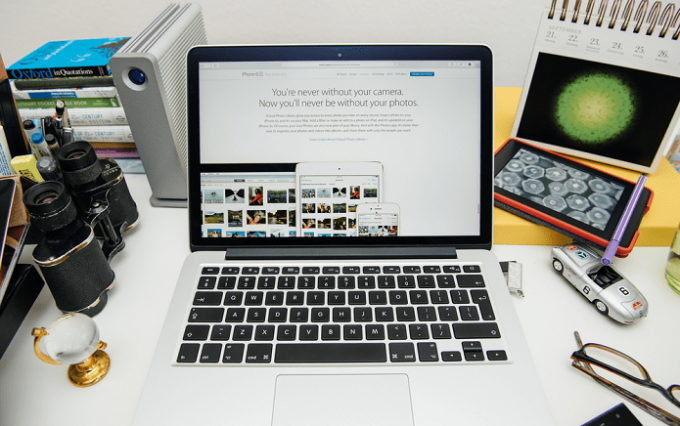
1. Tingkatkan Penyimpanan iCloud Anda
Menyimpan hampir semua file komputer Anda di iCloud akan membutuhkan lebih banyak daripada penyimpanan gratis 5GB yang diberikan Apple untuk iCloud.
Untuk meningkatkan penyimpanan iCloud Anda, buka Preferensi Sistem di Mac Anda dan pilih iCloud.
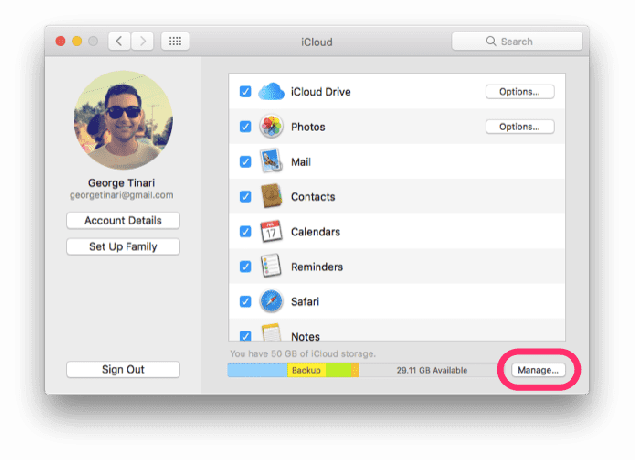
Di bagian bawah, klik Mengelola… Sekarang klik Beli Lebih Banyak Penyimpanan…
atau jika Anda sudah membeli paket dan membutuhkan lebih banyak, klik Ubah Paket Penyimpanan…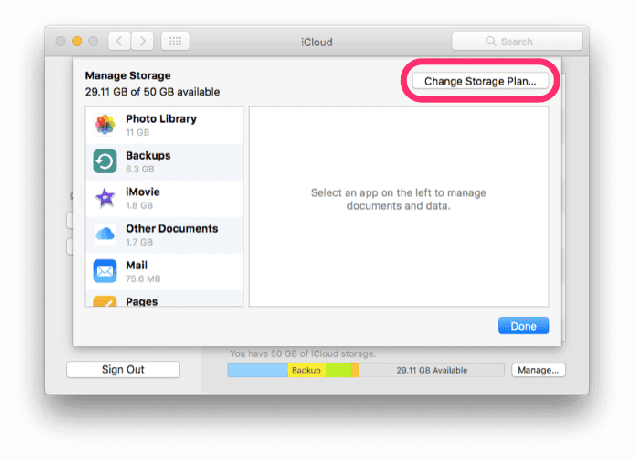
Pilih dari harga dan opsi penyimpanan yang tersedia. Biaya penyimpanan 50GB $0,99 per bulan, biaya 250GB $2,99 per bulan, dan biaya 1TB $9,99 per bulan.

Ikuti proses peningkatan paket penyimpanan Anda, lalu kembali ke pengaturan iCloud Anda.
2. Nyalakan Semua Layanan iCloud
Polos dan sederhana: klik tanda centang untuk setiap layanan iCloud yang memungkinkan. Itu terutama berlaku untuk iCloud Drive dan Foto — pastikan Perpustakaan Foto iCloud diaktifkan sehingga Anda tidak kehilangan satu pun. Gantungan kunci juga penting untuk mengingat kata sandi dan kartu kredit Anda yang tersimpan di semua perangkat.
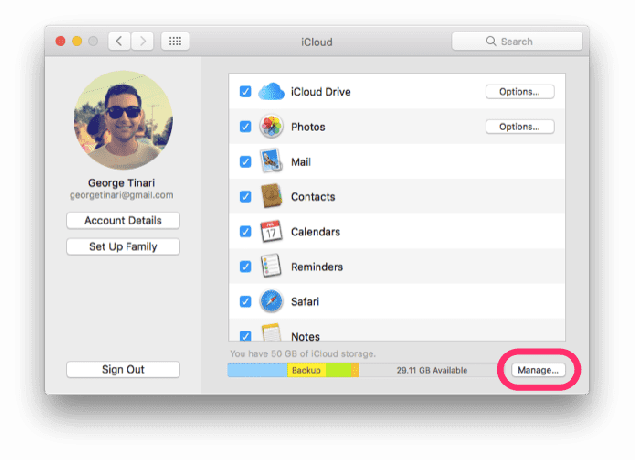
Ini tidak hanya akan menguntungkan Anda sekarang karena akan membuat semua konten Anda tetap sinkron di seluruh perangkat, tetapi di masa mendatang saat Anda membutuhkannya di perangkat baru.
Tip: Meskipun musik secara teknis bukan layanan iCloud, Anda harus mempertimbangkan langganan Apple Music jika Anda belum memilikinya (atau Spotify Premium). Apple Music dengan iCloud Music Library diaktifkan secara otomatis akan menyimpan semua musik Anda di cloud dan meletakkannya di perangkat baru atau yang sudah ada milik Anda. Berlangganan adalah $9,99 per bulan3. Salin File Pengguna Ke iCloud Drive
Saatnya bermigrasi dalam proses dua langkah. Pertama, Anda membuat salinan setiap file dan folder berharga untuk Anda untuk iCloud Drive. Salin dan tempel ke iCloud Drive di Finder — item seperti film, musik lokal (seperti folder iTunes,) file iMovie atau GarageBand, gambar, tangkapan layar, dan unduhan. Jangan klik dan seret.
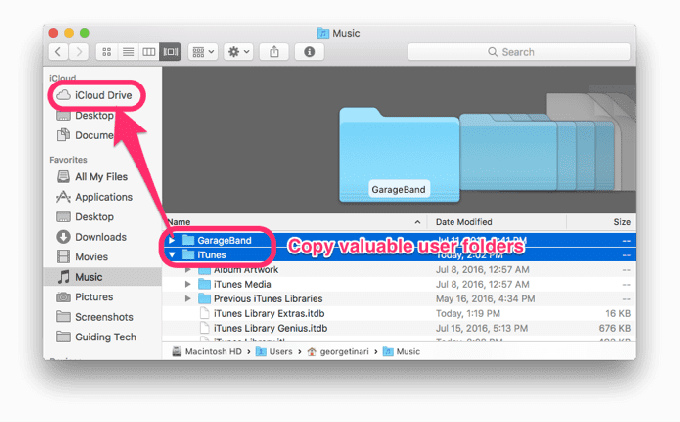
Jika Anda menjalankan macOS Sierra, lihat caranya tambahkan file dan Dokumen Desktop Anda ke iCloud Drive secara otomatis.
Penting:Jangan pindahkan aplikasi ke iCloud Drive. Aplikasi sedikit lebih rumit daripada yang terlihat. Namun Anda dapat memindahkan aplikasi data yang akan saya bicarakan di bagian selanjutnya.
Jangan khawatir tentang file sistem sensitif, cache, pesan, atau semacamnya. Fokus saja pada file pengguna pribadi Anda untuk saat ini.

Setelah selesai, Anda dapat menambahkan pintasan folder seperti Musik, Film, dll. ke bar samping Finder dengan menyeret dan menjatuhkan folder di sana dari iCloud Drive. Karena Anda masih akan mengakses sebagian besar file Anda secara lokal, ini tidak perlu.
4. Salin File Perpustakaan
Ini hanya akan memakan waktu beberapa saat karena Anda akan meninggalkan sebagian besar sampah. Dengan Finder aktif, klik Pergi di bilah menu. Tekan dan tahan tombol Pilihan kunci dan pilih Perpustakaan.
Yang benar-benar Anda butuhkan dari sini adalah Skrip Aplikasi, Dukungan Aplikasi dan Wadah. Ambil juga Safari jika Anda menggunakannya sebagai browser utama Anda. Pilih keempatnya dan salin dan tempel ke iCloud Drive juga. Ini akan membantu melestarikan beberapa pengaturan aplikasi Anda.
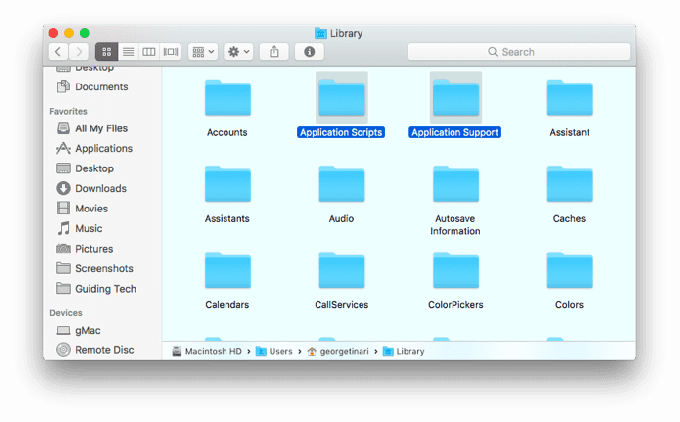
Sedangkan untuk aplikasi itu sendiri, Anda harus menginstal ulang secara manual. Saya tahu... saya minta maaf. Tetapi jika Anda mendapatkan sebagian besar dari Mac App Store, ini tidak akan memakan waktu lama karena Anda dapat mengunduh ulang dari cloud. Jika tidak, simpan disk instalasi, kunci lisensi, dan unduh akun dalam catatan (digital atau fisik) untuk digunakan nanti.
5. Memulihkan
Sekarang hampir semua yang Anda butuhkan ada di iCloud Drive, ketika Anda mendapatkan komputer baru, Anda tidak akan memiliki banyak pekerjaan yang harus dilakukan sama sekali. Anda dapat menyalin file Perpustakaan sensitif di iCloud Drive kembali ke perpustakaan lokal. Semua file pengguna, media, pesan, dll. harus tersedia untuk diakses di iCloud.
Satu-satunya pekerjaan yang harus Anda lakukan adalah menginstal ulang aplikasi Anda dengan benar dan menyesuaikan pengaturan sistem kembali ke preferensi Anda.
BACA JUGA:Cara Menguji Cadangan Mac Anda Sebelum Memulihkan
Terakhir diperbarui pada 03 Februari 2022
Artikel di atas mungkin berisi tautan afiliasi yang membantu mendukung Guiding Tech. Namun, itu tidak mempengaruhi integritas editorial kami. Konten tetap tidak bias dan otentik.

Ditulis oleh
George Tinari telah menulis tentang teknologi selama lebih dari tujuh tahun: panduan, petunjuk, berita, ulasan, dan banyak lagi. Dia biasanya duduk di depan laptopnya, makan, mendengarkan musik atau bernyanyi bersama dengan keras untuk musik tersebut. Anda juga dapat mengikutinya di Twitter @gtinari jika Anda membutuhkan lebih banyak keluhan dan sarkasme di timeline Anda.



