Apa itu Mode Gelap di Yosemite dan Cara Mengaktifkannya
Bermacam Macam / / February 14, 2022
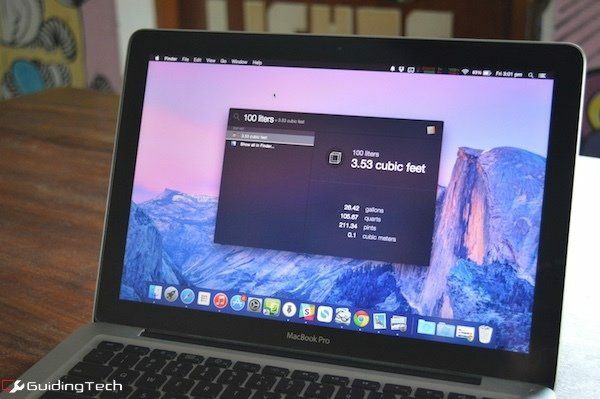
OS X Yosemite mendapat perawatan iOS 7. Semuanya adalah cerah dan ceria. Tetapi bagaimana jika hati Anda sedingin inti batu? Atau lebih praktisnya, warna putih cerah membuat Anda lebih sulit bekerja saat berada di lingkungan yang kurang cahaya. OS X memiliki jawabannya dalam a Mode Gelap.
Mode Gelap membalikkan warna tetapi dengan cara yang sangat mirip dengan Apple. Helvetica font sekarang putih bukan hitam dan lapisan tembus putih diganti dengan lapisan tembus hitam. Untuk mengetahui cara mengaktifkan dan menyesuaikan mode ini, baca terus.

Cara Mengaktifkan Mode Gelap Di Yosemite
Langkah 1: Membuka Preferensi Sistem.
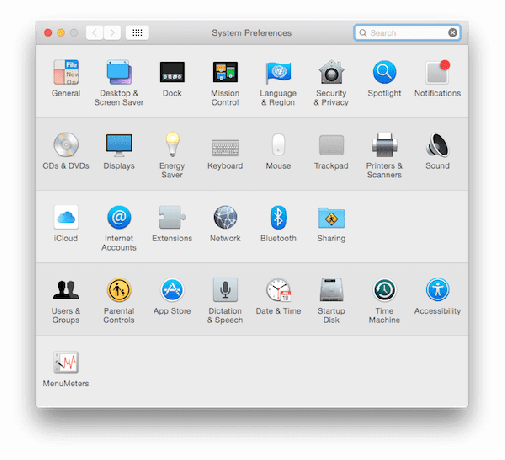
Langkah 2: Pergi ke Umum.
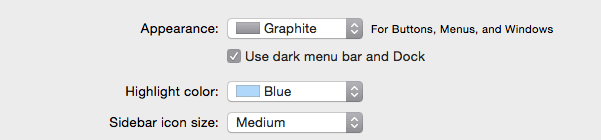
Langkah 3: Di bawah Penampilan opsi Anda akan melihat opsi yang disebut Gunakan bilah menu gelap dan dok.
Ini akan langsung mengalihkan elemen-elemen itu ke warna yang lebih gelap.
Apa yang Berubah Dalam Mode Gelap?
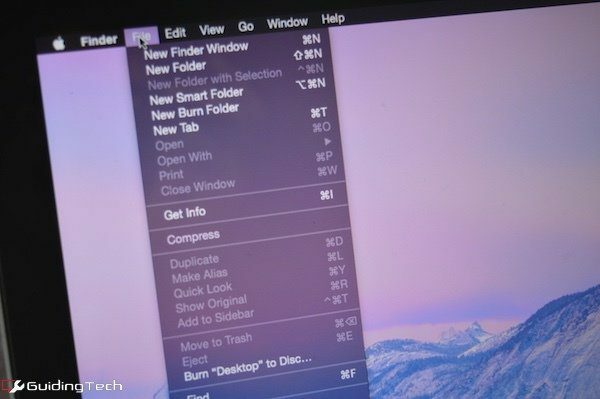
Ingin tahu apa sebenarnya yang mendapat perawatan Mode Gelap? Teks di bilah menu berubah dari hitam menjadi putih dan latar belakang berubah dari lapisan transparan putih terang menjadi warna hitam keabu-abuan yang hampir transparan. Jika Anda menggunakan layar non-Retina, mungkin sulit untuk membaca teks pada latar belakang transparan, tetapi jangan khawatir, kami telah merinci perbaikannya di bawah ini.

Dock juga mendapatkan mode gelap. Di sini efeknya jauh lebih terasa dibandingkan dengan bilah menu. Latar belakangnya tembus pandang tetapi tidak sedingin es. Ini membuatnya cukup mudah untuk melihat ikonnya.
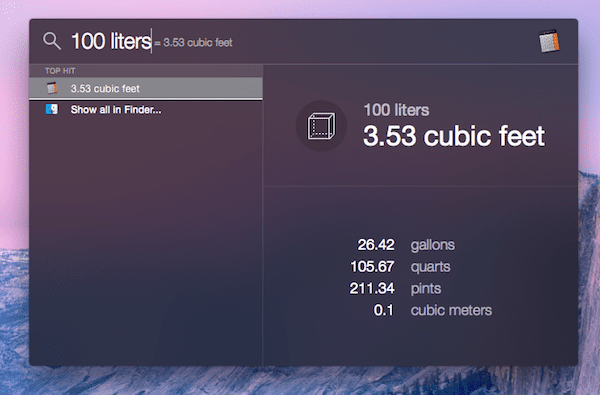
Pencarian Sorotan juga mendapatkan perawatan Mode Gelap dan sama seperti Dock, itu tidak setransparan bilah menu. Membaca teks putih sama sekali tidak masalah.
Pengalih Aplikasi juga mendapatkan perlakuan gelap.
Mode Gelap tidak tersedia di mana-mana: Meskipun kami berharap Mode Gelap diaktifkan di aplikasi seperti Finder, ternyata tidak. Pengembang pihak ketiga dapat memanfaatkan fitur ini jika mereka mau. Kami mungkin melihat beberapa pengaturan aplikasi Mode Gelap khusus di masa mendatang.
Pengaturan Ekstra yang Memuji Mode Gelap
Jadi Mode Gelap terbatas, tetapi mari kita coba membuat sistem lainnya melengkapi pengaturan gelap.
A: Membuat Lampu Lalu Lintas Grafit
Lampu lalu lintas di Yosemite terlalu berwarna. Pada saat yang sama Umum bagian di Preferensi Sistem menu, pilih Grafit dari menu tarik-turun di samping Penampilan.
B: Kurangi Transparansi Dan Menjadi Sangat Gelap
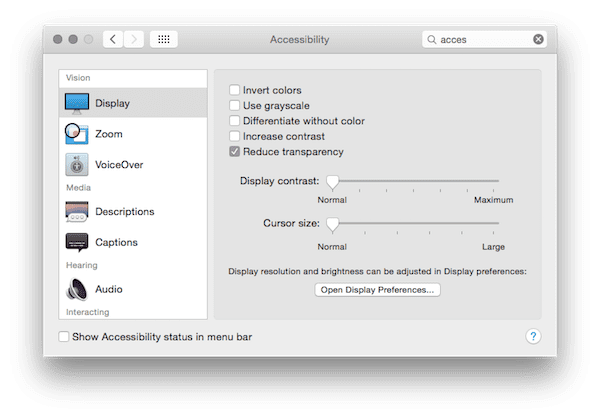
Dari Aksesibilitas di Preferensi Sistem memeriksa Kurangi Transparansi. Ini akan menghapus lapisan tembus cahaya dari bilah menu dan tempat lain, sesuatu yang mendefinisikan tampilan Yosemite.
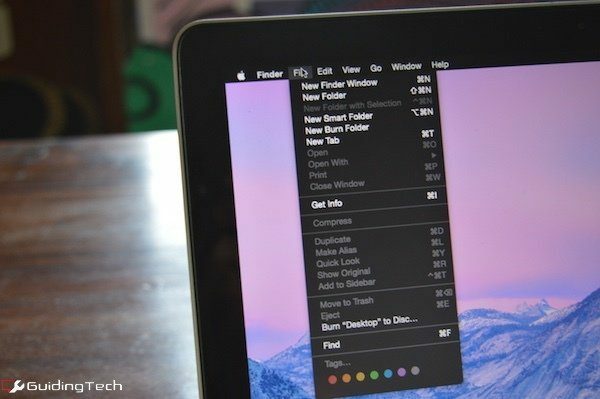
Setelah mengaktifkan pengaturan ini, Anda akan melihat strip hitam polos di bilah menu, dok, dan yang lebih penting, Finder dan aplikasi lain yang memiliki bilah judul tembus pandang.
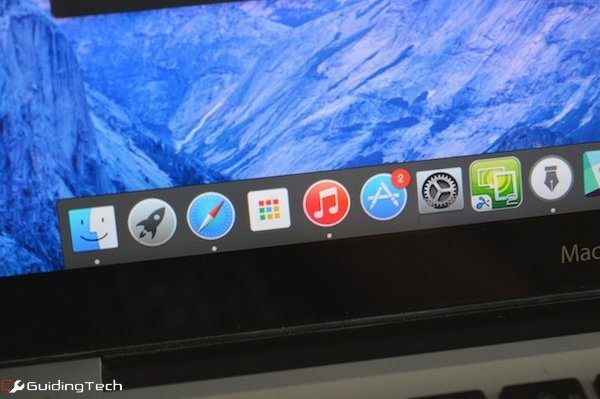
Mode Gelap Terlihat Epik Jika Anda Memiliki MacBook Retina
Seperti ceritanya, Yosemite dibuat untuk layar Retina dan terlihat lebih rendah dari apa pun di bawahnya. Font Helvetica sangat tajam pada layar Retina tetapi baik-baik saja pada yang non-Retina.
Bagaimana jika Anda memiliki layar non-Retina tetapi ingin menikmati kebaikan Mode Gelap? Sederhana, nyalakan Kurangi Transparansi pilihan seperti yang disebutkan di atas. Ini membuat perbedaan besar dan benar-benar membuat teks dapat dibaca di menu.
Apa Pendapat Anda Tentang Mode Gelap?
Apa pendapat Anda tentang tampilan baru Yosemite? Apakah Anda akan menggunakan Mode Gelap sepanjang waktu atau hanya untuk eksploitasi malam hari? Beri tahu kami di komentar di bawah.
Terakhir diperbarui pada 03 Februari 2022
Artikel di atas mungkin berisi tautan afiliasi yang membantu mendukung Guiding Tech. Namun, itu tidak mempengaruhi integritas editorial kami. Konten tetap tidak bias dan otentik.



