Sesuaikan Thumbnail Taskbar Windows dengan Semua Cara yang Mungkin
Bermacam Macam / / February 14, 2022

Kami telah berbicara tentang taskbar Windows 7 pada banyak kesempatan. Dan kami telah mengumpulkan yang terbaik dari postingan tersebut di
cara untuk mendapatkan lebih banyak ruang di bilah tugas Windows
artikel dan postingan tentang cara
mengoptimalkan penggunaan bilah tugas Windows 7
dalam semua cara yang mungkin.
Sementara trik dasar sudah ada, hari ini kami akan membahas tentang alat Windows yang membantu Anda melakukan semua tindakan itu dari satu antarmuka. Alat ini adalah produk Winaero dan diberi nama yang tepat sebagai Penyetel Thumbnail Bilah Tugas. Ini memungkinkan Anda untuk menyesuaikan thumbnail taskbar dengan semua cara yang diketahui. Mari kita lihat lebih dalam.
Pertama dan terpenting, unduh aplikasi dan ekstrak dari file unduhan zip. Karena aplikasi ini portabel, tidak harus diinstal. Cukup klik dua kali pada file dan itu akan siap digunakan.

Rangkaian tindakan pertama (seperti yang ditunjukkan pada gambar di atas) dikategorikan sebagai Umum. Inilah arti masing-masing dari mereka.
Ukuran thumbnail
Ukuran pratinjau default dari thumbnail taskbar cukup layak untuk mendapatkan perkiraan isinya. Namun, jika Anda merasa sebaliknya, Anda bisa membuatnya lebih besar dan lebih menonjol.

Jumlah Thumbnail dalam Grup
Saat dua atau lebih jendela dari program yang sama terbuka, bilah tugas menampilkan beberapa gambar mini saat diarahkan. Nah, jika Anda mau, Anda bisa batasi angka ini dan segera setelah instance melebihi jumlah ini, pratinjau akan berubah seperti yang ditunjukkan pada gambar di bawah.
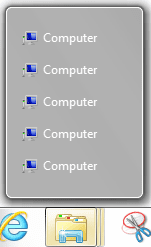
Spasi Antara Thumbnail
Cara thumbnail muncul di samping satu sama lain mungkin terlihat berantakan bagi sebagian dari Anda. Dan, karenanya jarak (horizontal dan vertikal) di antara mereka dapat ditingkatkan sesuai keinginan.
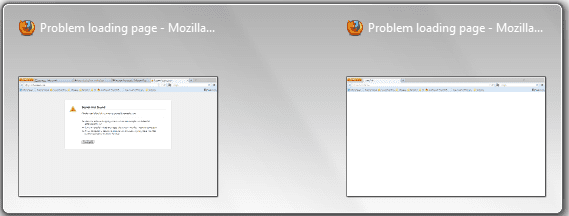
Penundaan Tampilan Gambar Kecil
Saat Anda mengarahkan kursor ke ikon bilah tugas, gambar mini membutuhkan waktu untuk ditampilkan. Ini adalah penundaan dan dapat dengan mudah dimodifikasi menjadi waktu respons yang lebih atau kurang.
Posisi Teks
Judul jendela muncul (di atas margin atas) saat Anda mengarahkan kursor ke thumbnail. Posisinya juga bisa diubah. Cobalah untuk memahami apa yang sebenarnya dilakukannya.
Margin
Fitur ini ditempatkan di tab lain. Ini memungkinkan Anda untuk mengubah margin kiri, kanan, atas dan bawah thumbnail.

Setiap thumbnail tercakup dalam margin. Jika mau, Anda bisa memperbesar ukuran wadahnya. Tangkapan layar di atas menunjukkan satu dengan nilai maksimum.
Catatan: Ketika Anda telah memutuskan nilainya dengan menggerakkan bilah geser ke setiap pengaturan, klik Menerapkan untuk membuatnya efektif. Kapan saja Anda dapat menekan Default untuk kembali ke aslinya.
Kesimpulan
Apakah ada hal selain ini yang ingin Anda ubah atau sesuaikan? Apakah ada hal lain yang Anda ketahui? Beritahu kami di kolom komentar.
Kredit Gambar: Mario Anima
Terakhir diperbarui pada 02 Februari 2022
Artikel di atas mungkin berisi tautan afiliasi yang membantu mendukung Guiding Tech. Namun, itu tidak mempengaruhi integritas editorial kami. Konten tetap tidak bias dan otentik.



