Perbaiki Kesalahan Windows Store Server Tersandung
Bermacam Macam / / November 28, 2021
Perbaiki Kesalahan Windows Store Server Tersandung: Penyebab utama kesalahan ini adalah file OS yang rusak, registri tidak valid, virus atau malware, dan driver yang ketinggalan zaman atau rusak. Kesalahan "Server Tersandung atau Kode Kesalahan 0x801901F7" muncul ketika mencoba membuka Windows 10 Store dan itu tidak memungkinkan Anda mengakses toko yang tampaknya merupakan masalah serius. Terkadang ini hanya karena server Microsoft yang kelebihan beban tetapi jika Anda terus mengalami masalah seperti ini, ikuti langkah pemecahan masalah yang disebutkan di bawah ini untuk memperbaiki masalah ini.
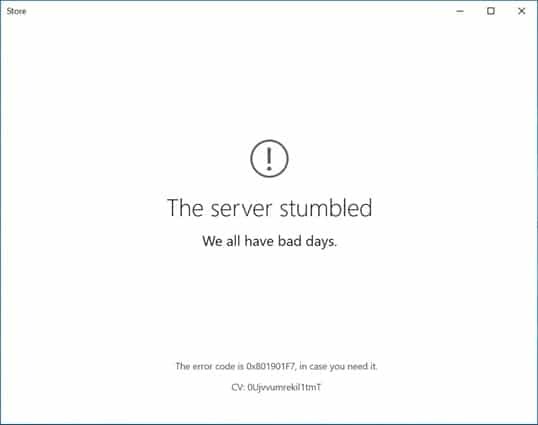
Isi
- Perbaiki Kesalahan Windows Store Server Tersandung
- Metode 1: Setel ulang cache Windows Store
- Metode 2: Hapus File Database Windows Store
- Metode 3: Nonaktifkan Proksi
- Metode 4: Pastikan Windows Up to Date.
- Metode 5: Matikan Pengaturan Waktu Otomatis
- Metode 6: Daftarkan ulang aplikasi Store
- Metode 7: Jalankan instal Perbaikan Windows
Perbaiki Kesalahan Windows Store Server Tersandung
Disarankan untuk buat titik pemulihan untuk berjaga-jaga jika terjadi kesalahan.
Metode 1: Setel ulang cache Windows Store
1.Tekan Tombol Windows + R lalu ketik “Wsreset.exe” dan tekan enter.

2.Satu proses selesai restart PC Anda.
Metode 2: Hapus File Database Windows Store
1.Navigasi ke direktori berikut:
C:\Windows\SoftwareDistribution\DataStore\
2. Temukan DataStore.edb file dan menghapusnya.
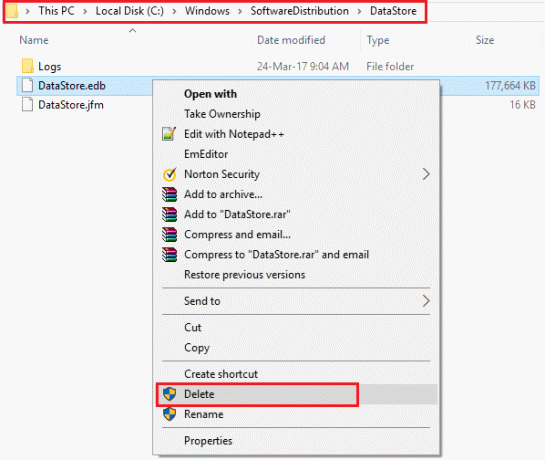
3.Reboot PC Anda untuk menyimpan perubahan.
4.Sekali lagi periksa toko Windows untuk melihat apakah Anda dapat Perbaiki Kesalahan Windows Store Server Tersandung.
Metode 3: Nonaktifkan Proksi
1.Tekan Tombol Windows + I lalu klik Jaringan & Internet.

2.Dari menu sebelah kiri, pilih Proxy.
3. Pastikan untuk matikan Proxy di bawah 'Gunakan server proxy.'
‘
4.Sekali lagi periksa apakah masalah teratasi atau tidak.
5.Jika toko Windows kembali menampilkan kesalahan 'Server Tersandung' lalu tekan Windows Key + X lalu pilih Prompt Perintah (Admin).

6. Ketik perintah ‘netsh winhttp reset proxy' (tanpa tanda kutip) dan tekan enter.
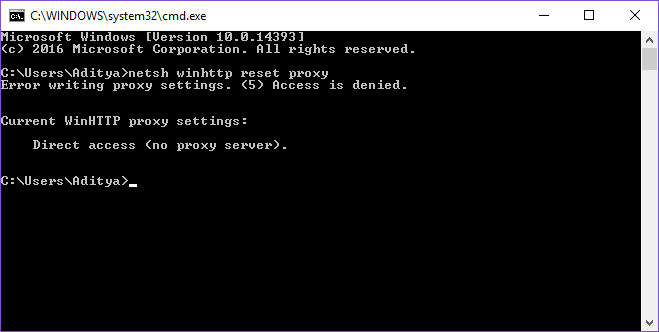
7. Biarkan proses di atas selesai dan kemudian reboot PC Anda untuk menyimpan perubahan.
Metode 4: Pastikan Windows Up to Date.
1.Tekan Tombol Windows + I lalu pilih Pembaruan & Keamanan.

2. Selanjutnya, klik Periksa pembaruan dan pastikan untuk menginstal pembaruan yang tertunda.

3.Tekan Tombol Windows + R lalu ketik services.msc dan tekan enter.

4. Temukan Pembaruan Windows dalam daftar dan klik kanan kemudian pilih Properti.

5.Pastikan jenis startup diatur ke Otomatis atau Otomatis (Mulai Tertunda).
6. Selanjutnya, klik Mulai dan kemudian klik Terapkan diikuti oleh OK.
Sekali lagi periksa untuk melihat apakah Anda bisa Perbaiki Kesalahan Windows Store Server Tersandung.
Metode 5: Matikan Pengaturan Waktu Otomatis
1.Tekan Tombol Windows + I lalu pilih Waktu & Bahasa.

2.Matikan ‘Atur waktu secara otomatis' dan kemudian atur tanggal, waktu, dan zona waktu yang benar.

3.Reboot PC Anda untuk menyimpan perubahan.
Metode 6: Daftarkan ulang aplikasi Store
1.Buka command Prompt sebagai Administrator.

2.Jalankan di bawah perintah PowerShell
PowerShell -ExecutionPolicy Tidak Terbatas -Command “& {$manifest = (Dapatkan-AppxPackage Microsoft. WindowsStore).InstallLocation + '\AppxManifest.xml'; Add-AppxPackage -DisableDevelopmentMode -Daftar $manifest}”

3. Setelah selesai, tutup command prompt dan Restart system
Buka windows store dan periksa apakah masalah Anda telah terpecahkan.
Metode 7: Jalankan instal Perbaikan Windows
Cara ini adalah cara terakhir karena jika tidak ada yang berhasil maka cara ini pasti akan memperbaiki semua masalah pada PC anda. Perbaikan Instal hanya menggunakan pemutakhiran di tempat untuk memperbaiki masalah dengan sistem tanpa menghapus data pengguna yang ada di sistem. Jadi ikuti artikel ini untuk melihat Cara Memperbaiki Instal Windows 10 Dengan Mudah.
Itu saja, Anda telah berhasil Perbaiki Kesalahan Windows Store Server Tersandung tetapi jika Anda masih memiliki pertanyaan tentang panduan ini, silakan tanyakan di bagian komentar.



