Cara Menggunakan Ekspansi Teks di Mac Dengan aText
Bermacam Macam / / February 15, 2022
Ekspansi teks adalah perwujudan dari segala sesuatu yang hebat tentang komputer modern. Ini membantu Anda menyelesaikan pekerjaan lebih cepat, lebih mudah, lebih baik dari sebelumnya. Perluasan teks berfungsi seperti ini – Anda mengetikkan kata kunci – cuplikan teks dan itu akan diperluas secara otomatis ke blok teks yang jauh lebih besar.
Ya, Anda perlu melakukan pra-konfigurasi hal-hal ini tetapi pada akhirnya Anda muncul sebagai pemenang dan lebih pintar. Dan karena ini adalah komputer, Anda dapat melakukan sedikit keajaiban pemrograman. Tidak ada yang mewah - hanya hal-hal dasar. Pintasan untuk mengetikkan tanggal hari ini atau waktu saat ini. Hal-hal seperti itu.

Tidak berlebihan untuk mengatakan bahwa perluasan teks adalah suatu keharusan bagi setiap pengguna Mac yang menghabiskan berjam-jam dengan jari-jari mereka di keyboard. Tetapi terbaik aplikasi expander teks menurut komunitas Mac (dan sponsor podcast membaca yang saya dengar setiap hari), adalah TeksExpander. Bagus untuk mereka, tetapi aplikasi ini berharga $45. Jika Anda bersedia menghabiskan sebanyak itu, silakan,
kamu tidak akan kecewa (Saya sudah mencoba versi demo).Tetapi jika Anda tidak bisa, dan Anda tetap mencari sesuatu yang mendasar, ada aTeks untuk Anda. Itu melakukan banyak hal seperti yang dilakukan TextExpander, andal, hanya dengan $ 4,99. Sekarang setelah Anda buru-buru membeli aplikasi, mari kita lihat cara menggunakannya.
Menggunakan aTeks
aText akan berjalan di latar belakang. Selalu. Anda akan melihat ikon aplikasi di bilah menu. Klik dan pilih Buka teks untuk membuka layar beranda aplikasi. Di sinilah Anda akan mengonfigurasi cuplikan Anda.
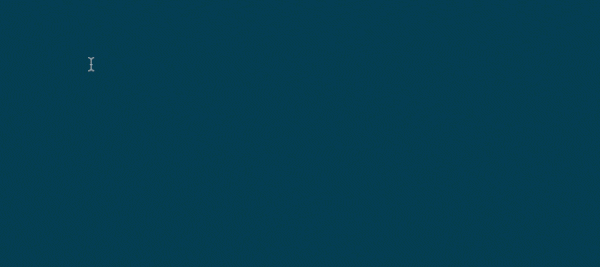
Anda akan senang mengetahui bahwa aText telah meluangkan waktu untuk membuat banyak cuplikan boilerplate untuk Anda. Hal-hal seperti Terima Kasih Banyak, On My Way! dan banyak lagi. Jika Anda seorang pengembang web, Anda akan menemukan seluruh folder yang didedikasikan untuk steno HTML. Plus, makro untuk mengetik tanggal dan waktu juga tersedia di sini.
Saran untuk membuat cuplikan: Jika ini pertama kalinya Anda menggunakan cuplikan perluasan teks, Anda mungkin akan sedikit menggaruk-garuk kepala. Tapi jangan khawatir, saya sudah menulis tentang 6 jenis cuplikan perluasan teks semua orang harus menggunakan. Ini adalah tempat yang bagus untuk memulai – alamat Anda, tanda tangan email dan hal-hal seperti itu. Yang terpenting, buat cuplikan setiap kali Anda menemukan bahwa Anda mengetik hal yang sama lebih dari dua kali dalam jangka waktu yang relatif kecil.
Membuat Cuplikan
Di layar beranda aplikasi, Anda akan melihat + tombol dengan Baru label. Klik dan di sisi kanan Anda akan disambut dengan dua kosong Singkatan dan Isi bidang. Ketikkan kata kunci di bidang atas dan konten yang ingin Anda kembangkan di bidang bawah. Dan Anda sudah selesai. Tidak perlu menyimpan atau apa pun.
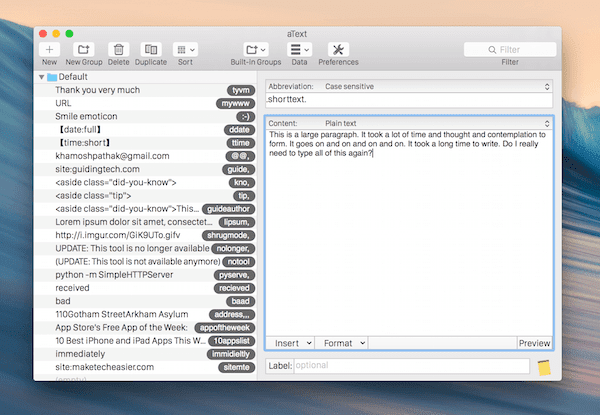
Bukankah itu mudah?
Tetapi membuka aplikasi setiap saat, mengetikkan hal-hal secara manual tidak terdengar seperti kami menghemat waktu sebanyak yang kami bisa. Dimungkinkan untuk mempercepat proses dengan membuat cuplikan dari pilihan atau papan klip. Jadi ketika Anda menemukan paragraf atau teks yang ingin Anda ketik lagi dengan cepat, cukup pilih/salin, klik tombol sebuah teks tombol bilah menu, pilih Jalan pintas -> Buat cuplikan dari pilihan/Buat cuplikan dari clipboard.
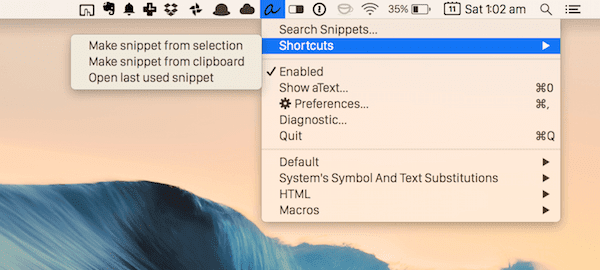
Sekarang, aText Baru layar akan muncul, dengan konten di sana. Ketikkan Singkatan dan Anda sudah selesai.
Preferensi aText Layak Diperhatikan
Secara default, aText tidak mencadangkan cuplikan Anda. Tetapi Anda dapat mengaktifkannya dengan membuka Preferensi -> Sinkronkan. Anda dapat memilih iCloud atau folder apa pun. Saya pribadi menggunakan folder Dropbox yang berarti dapat diakses dari semua perangkat saya.

Dari Tombol pintas bagian Anda dapat membuat pintasan keyboard untuk membuat cuplikan dengan cepat dari clipboard/pilihan dan yang paling penting untuk menonaktifkan/mengaktifkan aText dengan cepat.
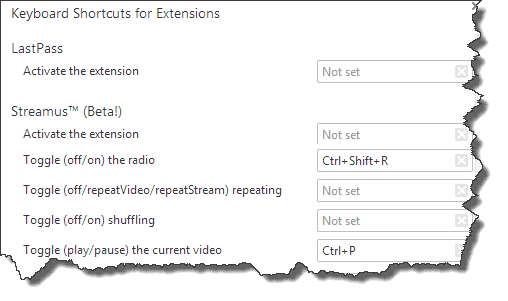
Saat ini, tidak ada opsi untuk menonaktifkan aText di aplikasi tertentu. Buat pintasan keyboard atau cukup klik sebuah teks ikon bilah menu dan klik Diaktifkan.
Menggunakan Macro dan Fitur Pro Lainnya
Saat Anda membuat cuplikan baru, Anda akan melihat panah bawah di samping Isi tombol. Ini untuk mengubah jenis cuplikan. Secara default, ini adalah teks biasa – karena Anda hanya memperluas teks. Tetapi dimungkinkan untuk menjalankan AppleScripts dan ShellScripts dengan cara ini juga.
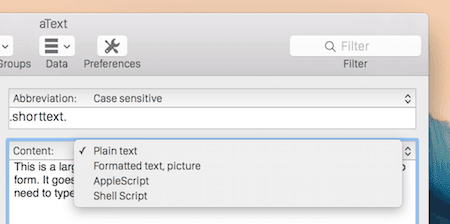
Mungkin opsi terpenting dari menu adalah Teks yang diformat. Jika Anda bermain-main dengan aplikasi untuk sementara waktu, Anda akan memperhatikan bahwa aplikasi tidak benar-benar mempertimbangkan pemformatan dan pengaturan teks. Beralih ke opsi ini dan itu akan terjadi.
Juga, di bawah Isi area Anda akan melihat opsi untuk Menyisipkan dan Format. aText memberi Anda akses ke beberapa makro yang sangat mendasar seperti tanggal, waktu, papan klip, gambar, ikatan kunci, dan masukan kursor. Jadi jika Anda ingin membuat makro Anda sendiri menggunakan salah satunya, inilah tempatnya.
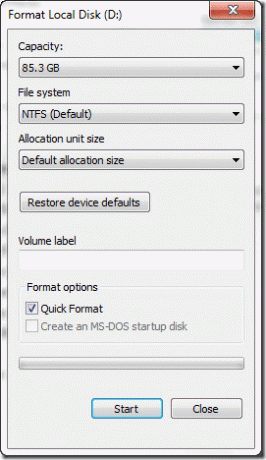
Dari Format opsi, Anda akan dapat memformat teks – menyelaraskannya, mengubah ukuran font, dan lainnya.
Apa yang Anda Otomatiskan?
Cuplikan penghemat waktu mana yang Anda buat? Bagikan dengan kami di komentar di bawah.
Terakhir diperbarui pada 03 Februari 2022
Artikel di atas mungkin berisi tautan afiliasi yang membantu mendukung Guiding Tech. Namun, itu tidak mempengaruhi integritas editorial kami. Konten tetap tidak bias dan otentik.



