Cara Meningkatkan Kecepatan Internet di Windows 11
Bermacam Macam / / November 28, 2021
Apa yang lebih menyebalkan daripada tidak ada koneksi internet? Yang Lambat. Hampir semua orang dapat bersaksi betapa menyebalkannya kecepatan unduh/unggah yang lambat. Untungnya, Windows 11 baru menyediakan banyak trik untuk meningkatkannya. Pada artikel ini, kita akan mengeksplorasi 10 cara untuk meningkatkan kecepatan internet di Windows 11. Penting untuk dipahami bahwa mungkin ada banyak faktor yang memengaruhi kecepatan internet Anda, seperti:
- Koneksi jaringan melayani terlalu banyak perangkat
- Alokasi Bandwidth tidak terkonfigurasi
- Jarak antara ISP & pengguna yang menyebabkan sinyal Wi-Fi lemah
- Kabel dan kabel putus
- Serangan malware pada sistem
- Jaringan ditandai sebagai koneksi terukur

Isi
- Cara Meningkatkan Kecepatan Internet di Windows 11
- Metode 1: Matikan Koneksi Terukur
- Metode 2: Batasi Bandwidth untuk Pembaruan Windows.
- Metode 3: Tutup Proses Latar Belakang Konsumsi Bandwidth Tinggi
- Metode 4: Nonaktifkan Aplikasi Latar Belakang Secara Manual
- Metode 5: Ubah Alamat Server DNS
- Metode 6: Pindai Virus & Malware
- Metode 7: Ubah Peramban Web
- Metode 8: Aktifkan Kontrol Akses Nirkabel.
- Kiat Pro: Cara menemukan alamat MAC gadget Anda
- Metode 9: Tingkatkan Paket Internet
- Metode 10: Ganti Router atau Kabel.
Cara Meningkatkan Kecepatan Internet di Windows 11
Anda harus terlebih dahulu mempelajari cara memperkirakan kecepatan dan kekuatan koneksi WiFi/Ethernet Anda.
1. Mengunjungi Halaman web Tes Kecepatan Ookla dan klik PERGILAH untuk memulai proses perhitungan.
2. Catat kecepatan unggah dan unduh saat ini dalam Mbps.
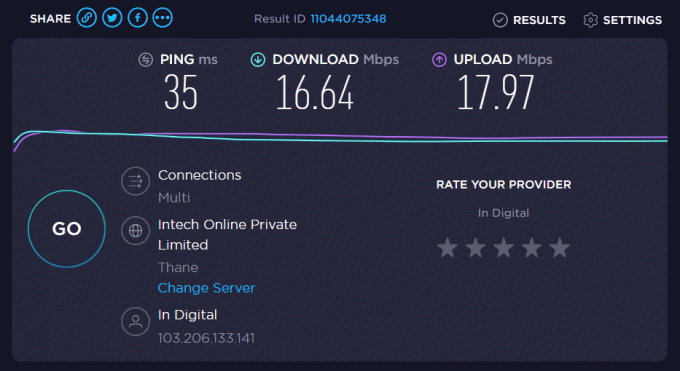
Catatan: Kami sangat menyarankan Anda memeriksa & mencatat kecepatan setiap kali Anda mengubah konfigurasi sistem. Ini akan membantu Anda memahami apakah Anda telah membuat perubahan positif atau tidak dan sejauh mana.
Metode 1: Matikan Koneksi Terukur
Koneksi terukur digunakan dalam skenario di mana Anda memiliki data terbatas untuk memastikan bahwa Anda tidak melewati batas yang telah ditentukan sebelumnya. Namun, ini bisa mengakibatkan kecepatan internet lebih lambat. Berikut cara meningkatkan kecepatan internet Anda dengan menonaktifkan fitur koneksi terukur:
1. tekan Tombol Windows + I bersama-sama untuk meluncurkan Windows Pengaturan.
2. Klik Jaringan&Internet di panel kiri dan Wifi pilihan di panel kanan, seperti yang ditunjukkan.

3. Sekarang, klik pada properti SSID jaringan, seperti yang digambarkan di bawah ini.
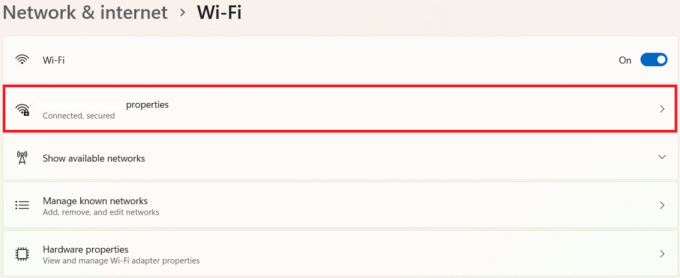
4. Dan matikan Koneksi terukur pilihan, seperti yang ditunjukkan.

Metode 2: Batasi Bandwidth untuk Pembaruan Windows
Windows memeriksa pembaruan dan mengunduhnya di latar belakang. Hal ini dapat mengakibatkan kecepatan internet lebih lambat. Untuk memperbaiki ini:
1. tekan Tombol Windows + I bersama-sama membuka Pengaturan jendela.
2. Di sini, klik pembaruan Windows di panel kiri dan CanggihPilihan di kanan.

3. Gulir ke bawah ke Opsi tambahan dan pilih Optimasi Pengiriman, seperti yang ditunjukkan.

4. Matikan Izinkan unduhan dari PC lain pilihan, disorot di bawah ini.

5. Kemudian, klik Opsi lanjutan.

6A. Pilih Bandwidth Absolut pilihan di bawah Unduh pengaturan bagian dan periksa hal berikut:
- Batasi berapa banyak bandwidth yang digunakan untuk mengunduh pembaruan di latar belakang
- Batasi berapa banyak bandwidth yang digunakan untuk mengunduh pembaruan di latar depan
Kemudian, masukkan kecepatan dalam Mbps yang ingin Anda tetapkan sebagai batas.
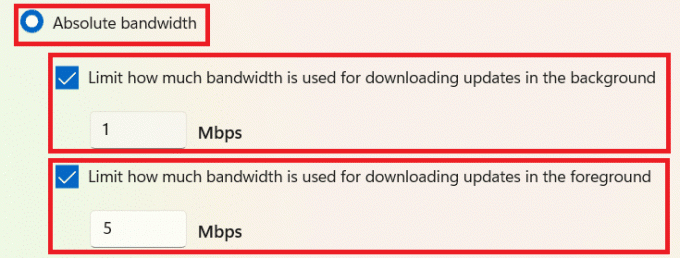
6B. Atau, pilih Persentase bandwidth yang diukur pilihan di bawah Unduh pengaturan dan periksa opsi berikut:
- Batasi berapa banyak bandwidth yang digunakan untuk mengunduh pembaruan di latar belakang
- Batasi berapa banyak bandwidth yang digunakan untuk mengunduh pembaruan di latar depan
Kemudian, gerakkan slider untuk mengatur persentase bandwidth yang akan digunakan sebagai batas.

7. Dibawah Unggah pengaturan, centang kotak yang ditandai:
- Batasi berapa banyak bandwidth yang digunakan untuk mengunggah pembaruan ke PC lain di Internet
- Batas unggah bulanan
Kemudian, gerakkan penggeser untuk mengatur batas yang diinginkan.
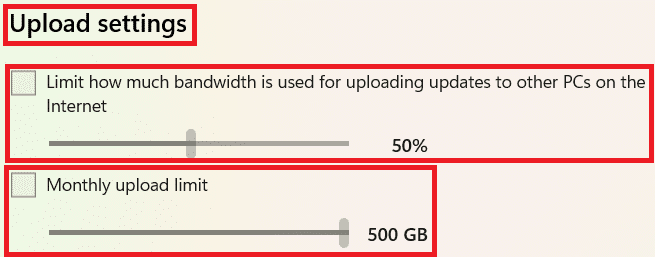
Baca juga:5 Alat Pemantauan dan Manajemen Bandwidth Terbaik
Metode 3: Tutup Proses Latar Belakang Konsumsi Bandwidth Tinggi
Layanan dan proses latar belakang dapat memakan terlalu banyak sumber daya yang memakan terlalu banyak data. Berikut cara meningkatkan kecepatan internet di Windows 11:
1. tekan Tombol Windows + X secara bersamaan untuk membuka Cepattautan Tidak bisa.
2. Pilih Pengelola tugas dari daftar.
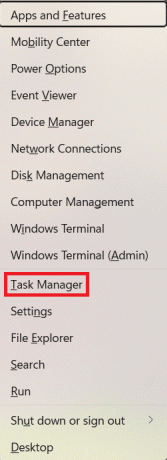
3. Beralih ke Pertunjukan tab dan klik Buka Pemantau Sumber Daya seperti yang disorot.
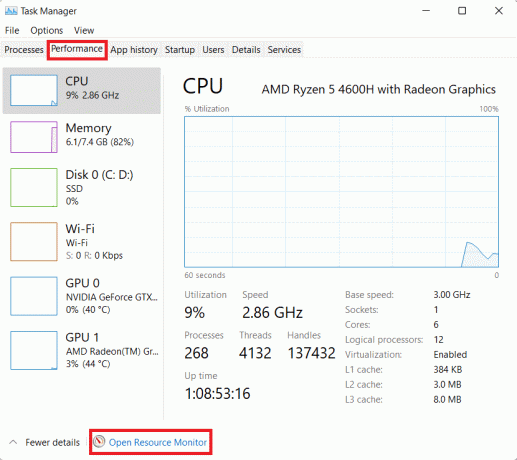
4. Dibawah Jaringan masuk Pemantau Sumber Daya jendela, klik kanan pada proses latar belakang yang tidak diinginkan dan pilih Akhiri Proses, seperti diilustrasikan di bawah ini.

5. Ulangi hal yang sama untuk semua tugas tersebut dan periksa peningkatan kecepatan unduh/unggah.
Metode 4: Nonaktifkan Aplikasi Latar Belakang Secara Manual
Anda juga dapat menonaktifkan aplikasi agar tidak berjalan di latar belakang untuk meningkatkan kecepatan koneksi internet Anda di Windows 11:
1. Meluncurkan Pengaturan seperti sebelumnya dan klik Aplikasi dari panel kiri.
2. Klik Aplikasi&fitur, seperti yang ditunjukkan.
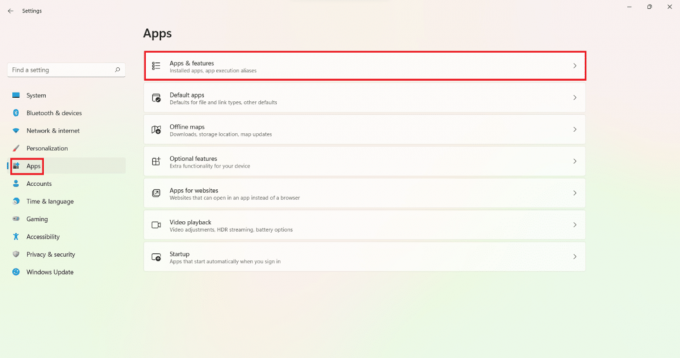
3. Klik pada ikon tiga titik di samping aplikasi yang tidak diperlukan dari daftar yang diberikan.
4. Di sini, pilih Opsi lanjutan.

5. Kemudian, klik Biarkan aplikasi ini berjalan di latar belakang menu tarik-turun dan pilih Tidak pernah.
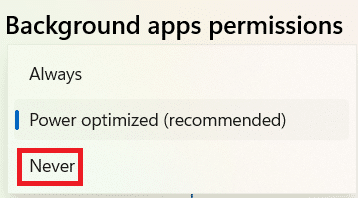
6. Ulangi langkah-langkah di atas untuk semua aplikasi yang tidak perlu untuk mencegahnya berjalan di latar belakang.
Baca juga:Apakah WinZip Aman?
Metode 5: Ubah Alamat Server DNS
Ada banyak server DNS yang dapat meningkatkan kecepatan internet di desktop/laptop Windows 11.
1. Klik pada ikon pencarian, Tipe lihat koneksi jaringan, dan pukul Memasuki.

2. Klik kanan pada koneksi jaringan Anda saat ini seperti Wifi dan klik Properti, seperti yang ditunjukkan.

3. Di sini, pilih Protokol Internet Versi 4 (TCP/IPv4) dan klik pada Properti tombol.
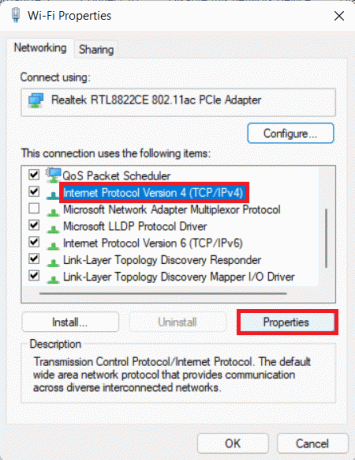
4. Periksalah Gunakan alamat server DNS berikut pilihan dan jenis:
1.1.1.1 di server DNS Pilihan
1.0.0.1 di server DNS Alternatif
5. Terakhir, klik oke untuk menyimpan perubahan dan Keluar.

Metode 6: Pindai Virus & Malware
Malware dapat memengaruhi kecepatan internet dengan menggunakannya untuk tujuan jahat. Berikut cara meningkatkan kecepatan internet di Windows 11 dengan memindai malware dan menghapusnya dari PC Anda:
Catatan: McAfee digunakan sebagai contoh di sini. Pilihannya mungkin berbeda sesuai dengan aplikasi antivirus.
1. Klik pada Ikon pencarian dan ketik McAfee LiveSafe. Kemudian, klik Membuka untuk meluncurkannya.

2. Di sini, klik PC.
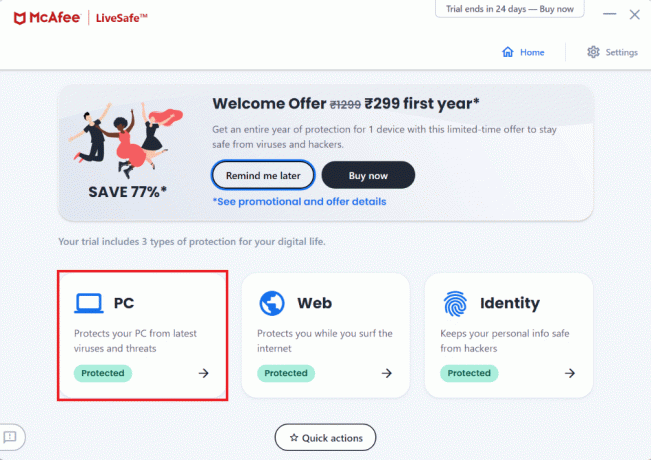
3. Kemudian, pilih Anti Virus opsi yang ditampilkan disorot.

4. Sekarang, klik Pindaijenis.
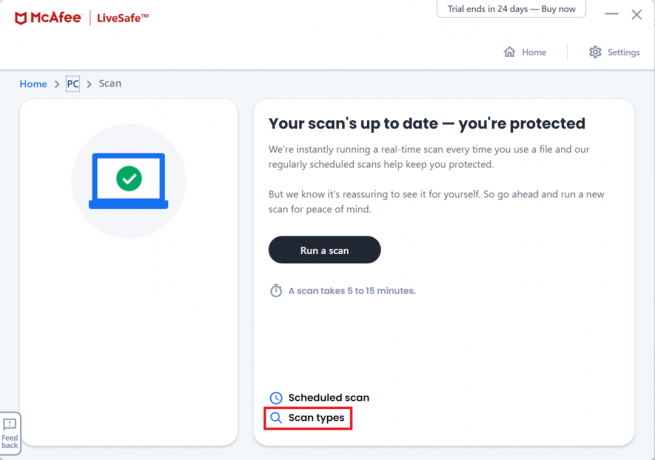
5. Pilih Jalankan pemindaian penuh pilihan. Tunggu hingga pemindaian selesai dan mengambil tindakan sesuai dengan hasil & saran.

Baca juga: Apa itu Layanan Peninggian Google Chrome
Metode 7: Ubah Peramban Web
Anda dapat mencoba opsi peramban lain yang tersedia untuk melihat apakah itu kesalahan peramban Anda. Ada banyak browser dengan fitur untuk mengoptimalkan kinerja PC Anda dan meningkatkan kecepatan internet di Windows 11. Beberapa browser web populer dan fitur-fiturnya tercantum di bawah ini:
- Krom: Menjadi pilihan utama untuk browser di kalangan warga dunia maya saat ini, Chrome adalah salah satu browser web yang paling populer. Karena antarmukanya yang sederhana, aplikasi ini disukai oleh sebagian besar pengguna. Namun, Chrome juga terkenal karena memonopoli RAM.
- Opera:Opera memberikan dua pilihan berbeda untuk memenuhi kebutuhan orang yang berbeda. Opera digunakan untuk penggunaan biasa, sedangkan Opera GX tersedia untuk komunitas game dengan integrasi Discord dan Twitch bawaan. Opera yang dikembangkan di mesin Chromium juga memungkinkan Anda memasang ekstensi dari Toko Web Chrome sehingga Anda dapat menikmati yang terbaik dari kedua dunia.
- Firefox:Firefox, meskipun pernah dianggap sebagai saingan terbesar Chrome, entah bagaimana tertinggal. Namun, itu masih merupakan pesaing yang layak untuk dirinya sendiri. Fitur-fiturnya yang luar biasa seperti pemblokiran Autoplay, Text to speech, alat screenshot bawaan masih kurang di browser lain.
- Berani:Berani browser adalah salah satu browser yang lebih mengutamakan privasi yang tersedia saat ini. Itu dapat memblokir pelacak dan iklan sepenuhnya membuat pengalaman menjelajah Anda lancar dan bebas gangguan.
- Microsoft Edge: Microsoft Edge adalah browser yang cepat dan aman yang dikembangkan oleh Microsoft dan telah diinstal sebelumnya di Windows 11. Ini menyediakan berbagai fitur untuk meningkatkan kinerja browser seperti peningkatan Startup, Akselerasi perangkat keras, dan ekstensi & aplikasi Latar Belakang, seperti yang diilustrasikan di bawah ini.

Metode 8: Aktifkan Kontrol Akses Nirkabel
Terkadang router Anda mungkin melebihi batas koneksi perangkat. Ini dapat menyebabkan internet Anda melambat. Jadi, Anda dapat menambahkan kontrol akses nirkabel untuk membatasi perangkat yang terhubung ke jaringan.
Catatan: Karena Router tidak memiliki opsi pengaturan yang sama, dan mereka bervariasi dari pabrikan ke pabrikan, maka pastikan pengaturan yang benar sebelum mengubahnya. Langkah-langkah berikut dilakukan pada PROLINK ADSL Router.
Berikut cara meningkatkan kecepatan internet di Windows 11 dengan membatasi jumlah perangkat:
1. Klik pada Ikon pencarian dan ketik, prompt perintah. Lalu klik Membuka.

2. Jenis ipconfig /all perintah dalam Prompt Perintah dan pukul Memasuki.
3. Temukan Gerbang Default alamat yang ditampilkan disorot.
Catatan: Biasanya, alamat gateway diberikan di bagian belakang router atau manual router.

4. Kemudian, buka Gerbang Default alamat di browser web apa pun. Masuk dengan Anda kredensial.
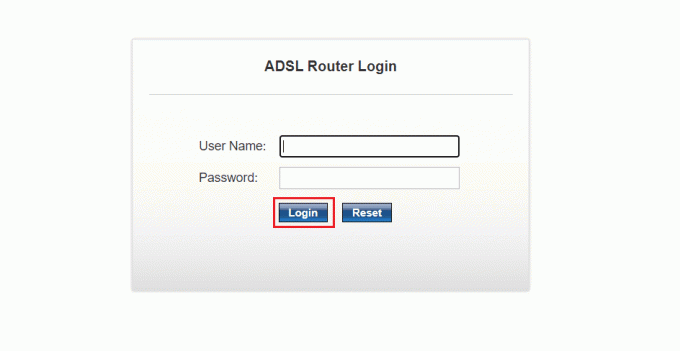
5. Dibawah Mempersiapkan tab, klik WLAN pilihan dari panel kiri.

6. Di sini, klik Daftar Kontrol Akses dan pilih Izinkan Terdaftar pilihan dari Mode Kontrol Akses Nirkabel menu dropdown, seperti yang digambarkan di bawah ini.

7. Kemudian, tambahkan Alamat MAC (misalnya ABE0F7G601) dari perangkat yang diizinkan untuk menggunakan koneksi internet ini dan klik Menambahkan.

8. Terakhir, klik Menerapkan perubahan dan keluar.
Baca juga:Cara Boot Windows 11 dalam Safe Mode
Kiat Pro:Bagaimana menemukan alamat MAC gadget Anda
Untuk Windows: Menjalankan ipconfig /all di dalam Prompt Perintah dan perhatikan Alamat fisik.
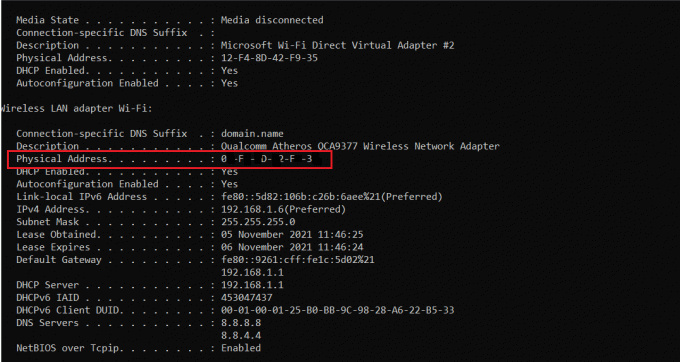
Untuk Android: Navigasi ke Pengaturan > Sistem > Tentang telepon > Status pilihan. Perhatikan Alamat MAC Wi-Fi dari sini.
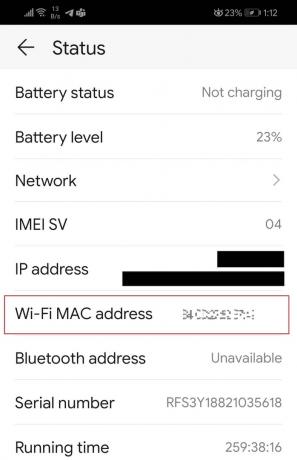
Baca juga:Ubah Alamat MAC Anda di Windows, Linux atau Mac
Metode 9: Tingkatkan Paket Internet
Mungkin sudah waktunya bagi Anda untuk mengupgrade paket internet Anda. Hubungi penyedia Layanan Internet Anda dan mintalah paket yang memberikan opsi kecepatan yang lebih baik.
Metode 10: Ganti Router atau Kabel
Perangkat keras yang rusak atau rusak akan menghasilkan koneksi yang tidak stabil dan kecepatan internet yang buruk. Jadi, Anda harus memeriksa kabel, kabel & Ethernet yang rusak dan menggantinya, jika perlu. Dapatkan router baru yang menawarkan bandwidth yang lebih baik juga, jika memungkinkan.

Direkomendasikan:
- Cara Memperbarui Aplikasi di Windows 11
- Cara Mengubah DNS Server di Windows 11
- Cara Mengunduh dan Menginstal Pembaruan Windows 11
- Cara Menyembunyikan File dan Folder Terbaru di Windows 11
Kami harap Anda menemukan artikel ini bermanfaat untuk dipelajari cara meningkatkan kecepatan internet di Windows 11. Anda dapat mengirimkan saran dan pertanyaan Anda di bagian komentar di bawah. Kami ingin tahu topik mana yang Anda ingin kami jelajahi selanjutnya.



