3 Cara Mengontrol YouTube dari Jarak Jauh di PC dari Android
Bermacam Macam / / February 15, 2022
Mungkin Anda sedang sakit atau lelah bekerja sepanjang hari. Pada akhirnya, Anda membutuhkan sesuatu untuk hiburan. Sesuatu yang membuat Anda bersemangat untuk hari berikutnya. Bagi saya, pusat hiburan saya adalah Youtube. Ini memenuhi dua kebutuhan hiburan dasar saya. Pertama adalah musik keren dan, tentu saja, yang kedua adalah video obat bius. Jadi, di penghujung hari, saya menonton YouTube di PC saya dengan mengontrolnya dari jarak jauh saat saya berbaring di tempat tidur.
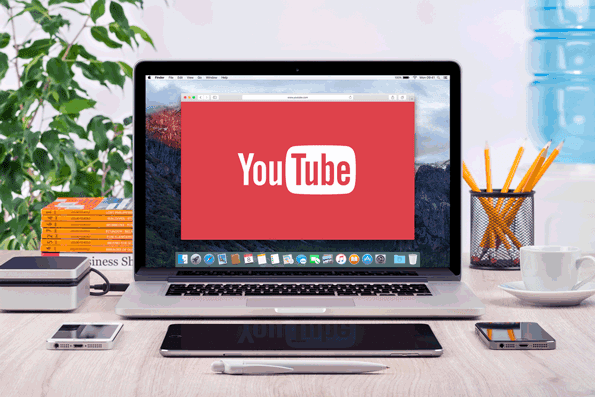
Jadi, di sini saya akan menunjukkan kepada Anda 3 cara untuk mengontrol YouTube dari jarak jauh di PC dari perangkat Android Anda.
1. Kontrol Youtube.com dari Aplikasi YouTube
Jika Anda memiliki TV pintar, Anda mungkin akan mengetahuinya youtube.com/tv. Nah, tautan ini juga berfungsi untuk browser PC. Dan hal terbaiknya adalah cara kerjanya sama seperti di TV. Prosesnya sama seperti yang Anda lakukan di TV pintar Anda. Saya akan menunjukkan panduan untuk PC.
Buka tautan di browser Anda di PC dan tekan masuk dari menu bilah sisi. Anda akan mendapatkan pop-up berikut.
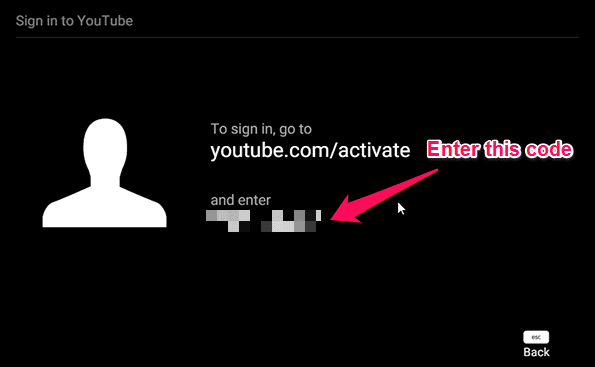
Sekarang, pergi ke youtube.com/activate. Pilih akun Anda dan masukkan kode yang Anda dapatkan di layar sebelumnya. Sekarang, pergi ke pengaturan di /tv dan tekan perangkat pasangan. Anda akan mendapatkan kode 12 digit. Sekarang, buka aplikasi YouTube Android. Pergi ke Pengaturan > TV yang Tersambung > Tambahkan TV.

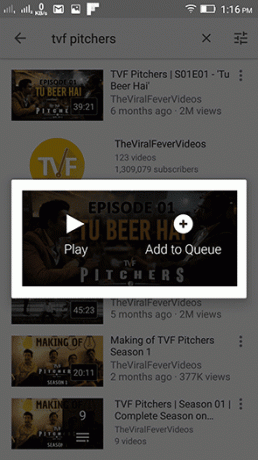
Setelah menambahkan kode, perangkat akan dipasangkan. Anda akan mendapatkan chromecast ikon di bilah menu. Sekarang ketuk di atasnya dan itu akan membiarkan Anda memilih TV yang ingin Anda sambungkan. Pastikan bahwa youtube.com/tv sedang berjalan di browser web Anda di PC.
Selanjutnya Anda tinggal mencari atau memutar video YouTube. Anda dapat membuat antre atau langsung putar videonya. Video akan mulai diputar di youtube.com/tv. Video tidak akan diputar di aplikasi YouTube. Anda hanya akan melihat gambar sampul video.
Anda dapat menangani semuanya dari aplikasi YouTube Anda. Meningkatkan volume dalam aplikasi akan meningkatkan volume pada PC Anda. Tip kecil: Pertahankan browser dalam mode layar penuh (F11) untuk pengalaman seperti TV.

Ekstensi YouTube Terbaik? Jika Anda menggunakan Chrome, maka tidak terlihat lagi selain Tindakan Ajaib untuk YouTube.
2. Jarak Jauh Terpadu
Jarak Jauh Terpadu adalah aplikasi Android paling populer untuk mengontrol PC dari jarak jauh. Dengan Remote Terpadu, Anda dapat kendalikan semuanya di PC. Tapi, fokus dengar di YouTube. Anda mendapatkan remote khusus untuk YouTube (Web). Remote ini hanya tersedia di Versi lengkap dari remote Terpadu, yang perlu Anda beli. Ini memiliki semua input dasar dan tentu saja, Anda dapat mengontrolnya melalui kursor jika Anda tidak ingin membeli.

tekan tombol putar di bilah alat di bagian bawah. Ini akan langsung terbuka youtube.com di peramban Anda.
3. Kontrol YouTube melalui VLC Media Player
Pemutar media VLC dianggap sebagai pisau pemutar media swiss army. Dan itu pasti bisa menjalankan video YouTube. Ini sederhana seperti menekan Ctrl + N, memasukkan URL youtube dan menekan play. Di sana Anda menjalankan video Youtube Anda. Berikut panduan singkat dari labnol.org tentang cara memutar daftar putar YouTube di pemutar media VLC.
Keuntungan terbaik dari bermain Youtube di VLC adalah Anda dapat menerapkan semua fitur VLC pada video dan yang terbaik dari semuanya “tanpa iklan”. Selain itu, Anda dapat mengontrolnya dari jarak jauh melalui aplikasi VLC Remote Android.
Sebelum melakukannya, Anda perlu mengatur kata sandi Http lua di pemutar media VLC di PC. Untuk melakukannya, buka Alat > Preferensi. Pilih Semua pengaturan di dasar. Sekarang pilih Antarmuka Utama > Lua dari bilah sisi. Di bawah Lua HTTP, masukkan kata sandi pilihan Anda. Kata sandi yang sama ini juga harus Anda masukkan di aplikasi jarak jauh VLC di ponsel Anda.

Sekarang, unduh Jarak Jauh VLC dan Pembantu Dukungan VLC. Pastikan PC dan perangkat android Anda berada pada koneksi Wi-Fi yang sama. Instal jarak jauh VLC di perangkat Android Anda. Selanjutnya, instal pembantu dukungan VLC dan buka. Anda hanya perlu menekan satu tombol Siapkan VLC. Itu dia. Firewall Windows akan meminta izin untuk memberikan akses Internet ke pemutar media VLC. Memukul Mengizinkan.
Sekarang, Anda akan melihat perangkat Anda di VLC Remote di Komputer yang Ditemukan bagian. Ketuk dan masukkan kata sandi yang Anda tambahkan sebelumnya di pemutar media VLC di PC Anda. Memukul Baik dan perangkat Anda terhubung dengan VLC di PC. Sekarang, mengontrol VLC di PC sangat sederhana.
Ketuk komputer Anda yang baru saja ditambahkan. Pergi ke Jelajahi tab dan ketuk ikon YouTube. Sekarang cari dan putar video apa saja. Di layar berikutnya, saat memutar video, tekan tombol putar di sudut kanan bawah. Ini akan mengirim pemicu ke VLC di PC untuk memutar video YouTube tertentu.

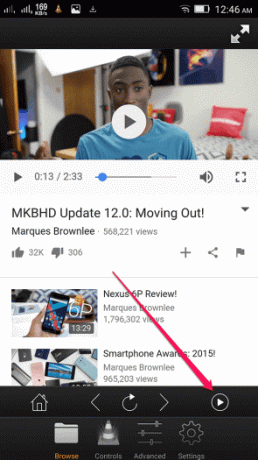
Anda dapat sepenuhnya mengontrol video dari jarak jauh VLC di bawah Kontrol Bagian. Itu Canggih tab memiliki fitur inti dari pemutar media VLC untuk Anda gunakan.
Bagaimana Anda Mengontrol YouTube dari Jarak Jauh?
Saya seorang geek yang suka mengontrol sesuatu dari jarak jauh. Saya akan menggunakan cara pertama. Beri tahu kami di forum kami metode mana yang terbaik untuk Anda. Juga, apakah ada metode atau peretasan lain yang mungkin Anda gunakan? Kami ingin mendengar.
Terakhir diperbarui pada 03 Februari 2022
Artikel di atas mungkin berisi tautan afiliasi yang membantu mendukung Guiding Tech. Namun, itu tidak mempengaruhi integritas editorial kami. Konten tetap tidak bias dan otentik.

Ditulis oleh
Dia adalah seorang PC Geek, Android Nerd, Programmer dan Pemikir. Dia suka membaca kisah-kisah yang mengilhami dan mempelajari tulisan suci baru. Di waktu luangnya, Anda akan menemukan dia mencari cara yang berbeda untuk mengotomatisasi Tech-nya. Dia juga menulis tentang Tips Kustomisasi Android dan Windows di blognya sendiri All Tech Flix.



