Photoshop: Cara Menggunakan Pangkas Lanjutan, Fungsi Luruskan
Bermacam Macam / / February 15, 2022
Jika Anda menganggap Photoshop sebagai alat hanya untuk para profesional, pikirkan lagi. Aplikasi hebat ini menawarkan banyak fitur dan opsi yang mudah diakses bahkan oleh sebagian besar pengguna pemula.

Mari kita lihat dua skenario berbeda di mana Photoshop dapat membantu Anda membuat foto Anda benar.
1. Luruskan Gambar Anda dengan Sempurna dengan Alat Penggaris
Saat memiliki iPhone atau smartphone lain di saku Anda setiap saat berarti Anda akan selalu siap difoto, itu juga berarti bahwa setidaknya beberapa bidikan Anda tidak akan sempurna.
Ada berbagai cara untuk meluruskan gambar Anda tentu saja, tetapi jika Anda ingin cara yang tepat untuk melakukannya, buka saja foto Anda di Photoshop dan ikuti metode ini.
Langkah 1: Buka bilah alat di sebelah kiri, klik kanan pada Penitis mata untuk mengungkapkan Penggaris alat dan memilihnya.
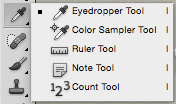
Langkah 2: Kembali ke foto Anda dan buat garis (dengan mengklik dan menyeret) di atasnya di mana Anda ingin level horizontal diatur (tepat di atas tanda dalam kasus ini).
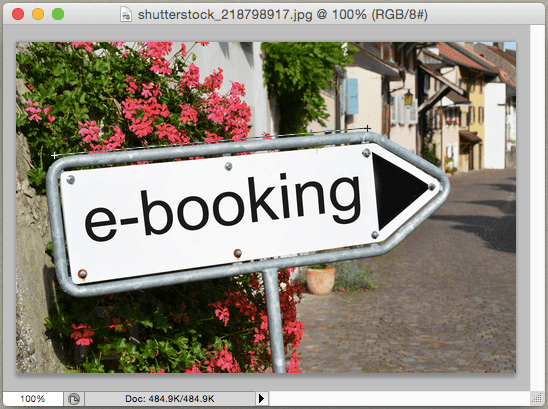
Langkah 3: Selanjutnya, pergi ke Gambar menu pada bilah menu dan dari Rotasi Gambar Pilih sewenang-wenang dari pilihan yang tersedia. Sebuah jendela kecil akan muncul menunjukkan sudut yang tepat yang baru saja Anda gambar pada foto Anda.
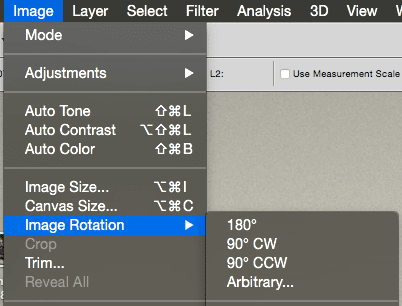
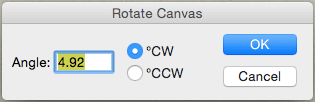
Kemudian periksa salah satu dari searah jarum jam atau berlawanan arah jarum jam pilihan (tergantung pada sudut gambar Anda), klik pada Oke tombol dan gambar Anda akan diluruskan!

Langkah 4: Sekarang, untuk membersihkan sudut ekstra itu, pergilah ke bilah alat kiri lagi dan pilih Tanaman alat. Kemudian pilih sebanyak mungkin gambar Anda, tekan tombol Kembali kunci, dan semua sudut ekstra itu akan hilang untuk selamanya.


Dapatkan Rumah dan Objek di Line
Katakanlah Anda mengambil beberapa foto lanskap kota, tetapi ketika Anda melihatnya di komputer, Anda melihat bahwa sisi rumah, dinding, bangunan, atau objek besar tertentu lainnya tidak selaras dengan benar dan tampaknya sebenarnya 'condong' ke satu tempat samping.
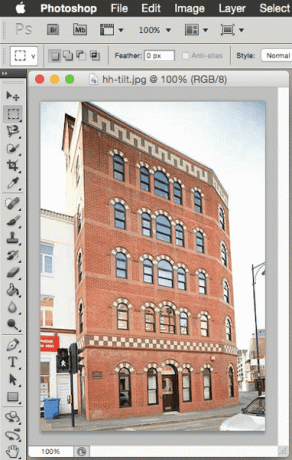
Itu bukan kesalahan kamera Anda, itu hanya masalah perspektif dan kamera Anda mengambil jarak antara Anda dan objek di sekitar Anda.
Untungnya, Anda dapat dengan mudah perbaiki ini dengan Photoshop demikian juga.
Langkah 1: Mulailah dengan membuka foto Anda di Photoshop. Kemudian klik pada Tanaman alat dari bilah alat di sebelah kiri dan pilih seluruh gambar Anda dengannya.

Langkah 2: Sekarang, di atas gambar Anda akan melihat kotak centang berlabel Perspektif. Periksa.
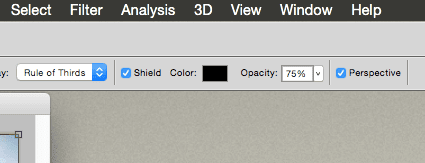
Setelah Anda melakukannya, klik salah satu sudut pilihan Anda dan seret hingga terletak pada sudut yang sejajar dengan objek miring.
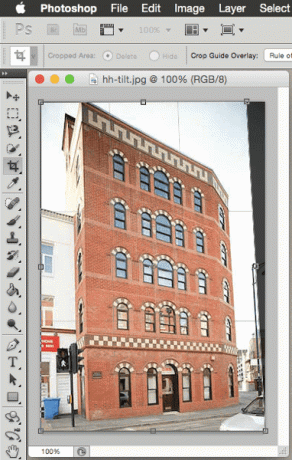
Langkah 3: Setelah Anda yakin dengan pilihan Anda, klik ikon tanda centang di kiri atas jendela untuk mengonfirmasi tindakan Anda dan Photoshop akan menyeret dan meregangkan gambar hingga sejajar dengan benar.


Cukup menakjubkan bukan?
Dan di sana Anda memilikinya. Lain kali Anda membuka foto di komputer, lihat lebih dekat dan jika Anda menemukan masalah seperti yang disebutkan di atas, Anda akan tahu cara menanganinya dengan mudah.
Terakhir diperbarui pada 02 Februari 2022
Artikel di atas mungkin berisi tautan afiliasi yang membantu mendukung Guiding Tech. Namun, itu tidak mempengaruhi integritas editorial kami. Konten tetap tidak bias dan otentik.



