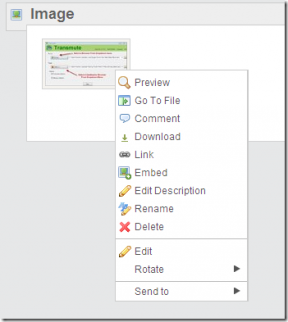Cara Mengambil Tangkapan Layar Dari Apple TV Baru
Bermacam Macam / / February 15, 2022
Salah satu fitur baru yang hebat dari Apple TV adalah kemampuan untuk mengambil tangkapan layar. Apple TV sebelumnya tidak melakukan lebih dari sekadar memutar video. Sekarang dengan begitu banyak aplikasi, Anda mungkin ingin menyimpan apa yang ada di layar. Saat ini, ada dua cara utama untuk melakukan ini. Kedua metode ini memerlukan kabel USB-C.
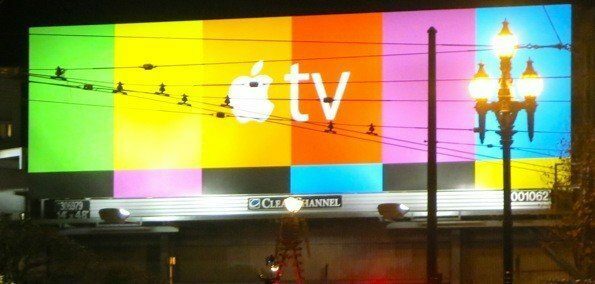
Tangkapan Layar Xcode: Tersedia untuk Sebagian Besar Pengguna Mac
Bahkan jika Anda tidak berencana untuk mengembangkan perangkat lunak, Kode X adalah aplikasi praktis dan gratis untuk dimiliki di Mac Anda. Setelah Anda menghubungkan kabel USB-C ke Mac Anda (saya selalu menghubungkan kabel saya), buka Xcode. Untuk alasan praktis, Anda harus menyalakan TV untuk melakukan ini. Dengan begitu Anda dapat melihat apa yang akan muncul di tangkapan layar Anda.
Apa itu kabel USB-C?: Kami menjelaskan konektor baru ini secara rinci di sini dan seorang insinyur Google diuji dan ditinjau sekelompok dari mereka.
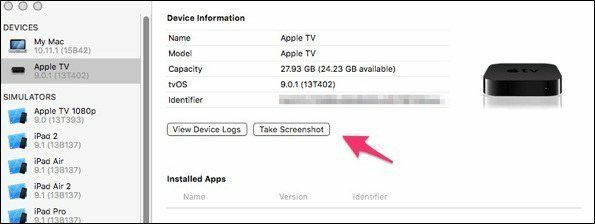
Di Xcode, buka Jendela -> Perangkat dan pilih AppleTV Anda. Jalan pintas shift+perintah+2 juga bekerja. Anda akan melihat Mengambil screenshot tombol tepat di bawah pengenal. Tangkapan layar akan muncul di desktop Mac Anda sebagai file .PNG. Hasilnya adalah tangkapan layar yang sempurna.

Ingin lokasi yang berbeda?: Secara default, tangkapan layar muncul di desktop. Perintah terminal yang praktis dijelaskan di sini memungkinkan Anda mengubah lokasi itu (saya menyetel lokasi saya ke Dropbox).
QuickTime Player di El Capitan
Ini adalah cara yang jauh lebih mudah untuk mengambil tangkapan layar, tetapi Anda harus menjalankan El Capitan untuk melakukannya. Ini tidak akan berfungsi pada versi MacOS sebelumnya.
Setelah Anda menghubungkan kabel USB-C, buka Pemain Quicktime. Secara default, kotak dialog terbuka muncul. Anda bisa mengabaikan itu. Dari Mengajukan menu, pilih Perekaman Film Baru. Cari lingkaran merah yang berfungsi sebagai tombol rekam. Di sebelah tombol itu ada panah bawah. Di bawah Kamera, pilih Apple TV. Sekarang apa yang muncul di AppleTV Anda dicerminkan di Mac Anda.
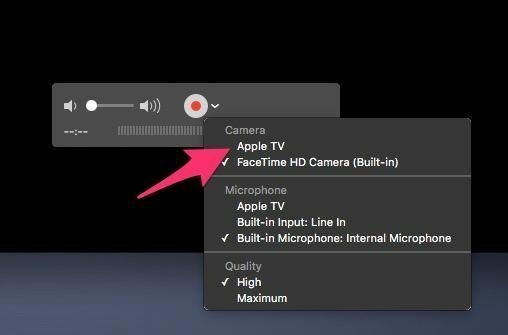
Tidak ada opsi tangkapan layar langsung di sini. Sebagai gantinya, Anda dapat menggunakan utilitas tangkapan layar favorit Anda. Saya gunakan Skitch. Semua Mac memiliki kemampuan untuk mengambil tangkapan layar dengan kombinasi tombol. Dalam Aplikasi->Utilitas folder, Anda akan menemukan Merebut kegunaan. Itu opsi lain untuk mengambil tangkapan layar dari apa yang Anda lihat di Quicktime Player.
Dalam contoh ini, saya membiarkan Perekaman Film bilah judul muncul, tetapi saya bisa menyembunyikannya.
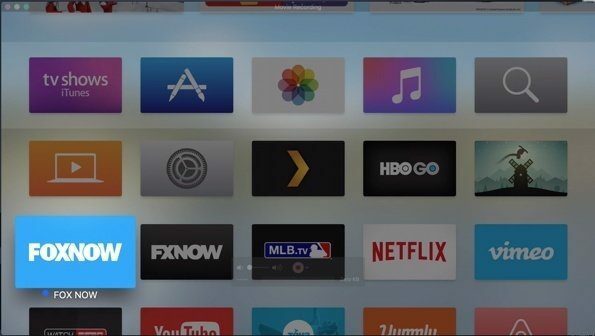
Anda tidak perlu mulai merekam agar opsi ini berfungsi. Layar Apple TV Anda akan dicerminkan di Quicktime Player. Jika mau, Anda dapat membuat video tentang apa yang sedang diputar di AppleTV Anda. Klik lingkaran merah untuk mulai merekam. Setelah selesai, klik kotak abu-abu.
Opsi ini sangat bagus ketika Anda ingin membuat tutorial! Beberapa konten dapat dibatasi karena perlindungan salinan. Saya paling suka ini untuk tangkapan layar karena saya dapat mengekstrak banyak klip dari satu sesi. Anda bahkan dapat membuat gif animasi dari film.
Butuh bantuan dengan Quicktime Player?: Kami memiliki panduan untuk beberapa tips yang bagus dan Trik untuk mempermudah pengeditan.
Tangkapan layar sangat bagus untuk pemecahan masalah dengan dukungan teknis. Pemrogram inventif mungkin menemukan beberapa cara yang lebih mudah untuk melakukan ini, tetapi sampai saat itu opsi ini telah Anda bahas.
Terakhir diperbarui pada 03 Februari 2022
Artikel di atas mungkin berisi tautan afiliasi yang membantu mendukung Guiding Tech. Namun, itu tidak mempengaruhi integritas editorial kami. Konten tetap tidak bias dan otentik.

Ditulis oleh
Saya memiliki hasrat untuk membantu orang membuat teknologi bekerja. Untuk pekerjaan harian saya, saya memiliki bisnis perbaikan komputer di Lawrence, Kansas. Menggambar pada latar belakang dukungan saya, saya fokus pada teknologi praktis dari perspektif pengguna. Saya menikmati semuanya: Android, Chrome OS, iOS, MacOS, Windows dan semua yang ada di antaranya.