8 Cara Memperbaiki Penggunaan CPU Tinggi Oleh TiWorker.exe
Bermacam Macam / / November 28, 2021
Windows Module Installer Worker (TiWorker.exe) adalah layanan Windows yang bekerja di latar belakang untuk memperbarui Windows ke versi terbaru. Layanan TiWorker.exe mempersiapkan PC Anda untuk instalasi pembaruan dan juga sering memeriksa pembaruan baru. Proses Tiworker.exe terkadang menciptakan penggunaan CPU yang tinggi dan menghabiskan ruang disk 100% yang menyebabkan Windows membeku atau tertinggal secara acak saat melakukan operasi normal di Windows. Karena proses ini telah menghabiskan sebagian besar sumber daya sistem, program atau aplikasi lain tidak berjalan dengan lancar karena mereka tidak mendapatkan sumber daya yang diperlukan dari sistem.
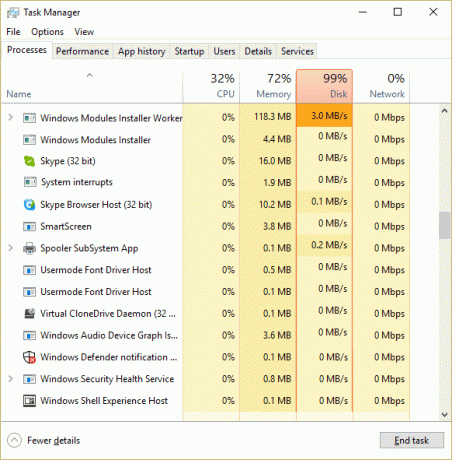
Sekarang pengguna tidak memiliki opsi lain selain me-reboot PC mereka untuk memperbaiki masalah ini, tetapi sepertinya masalah kembali muncul setelah reboot. Jadi tanpa membuang waktu, mari kita lihat bagaimana sebenarnya Memperbaiki Penggunaan CPU Tinggi Oleh TiWorker.exe dengan panduan pemecahan masalah yang tercantum di bawah ini.
Isi
- 8 Cara Memperbaiki Penggunaan CPU Tinggi Oleh TiWorker.exe
- Metode 1: Jalankan Pemecah Masalah Sistem dan Pemeliharaan
- Metode 2: Periksa pembaruan secara Manual
- Metode 3: Lakukan Boot Bersih
- Metode 4: Jalankan CCleaner dan Malwarebytes
- Metode 5: Ganti nama folder SoftwareDistribution
- Metode 6: Jalankan Pemeriksa Berkas Sistem (SFC) dan Periksa Disk (CHKDSK)
- Metode 7: PERBAIKI kesalahan korupsi Windows dengan alat DISM
- Metode 8: Kurangi prioritas proses TiWorker.exe
8 Cara Memperbaiki Penggunaan CPU Tinggi Oleh TiWorker.exe
Pastikan untuk buat titik pemulihan untuk berjaga-jaga jika terjadi kesalahan.
Metode 1: Jalankan Pemecah Masalah Sistem dan Pemeliharaan
1. Tekan Tombol Windows + X dan klik Panel kendali.

2. Cari Troubleshoot dan klik Penyelesaian masalah.

3. Selanjutnya, klik melihat semua di panel kiri.
4. Klik dan jalankan Pemecah Masalah untuk Pemeliharaan Sistem.

5. Pemecah Masalah mungkin dapat Perbaiki Penggunaan CPU Tinggi Oleh TiWorker.exe di Windows 10.
Metode 2: Periksa pembaruan secara Manual
1. Tekan Tombol Windows + I lalu pilih Pembaruan & Keamanan.

2. Selanjutnya, klik Periksa pembaruan dan pastikan untuk menginstal pembaruan yang tertunda.

3. Setelah pembaruan diinstal, reboot PC Anda ke Perbaiki Penggunaan CPU Tinggi Oleh TiWorker.exe.
Metode 3: Lakukan Boot Bersih
Terkadang perangkat lunak pihak ke-3 dapat bertentangan dengan Sistem dan karenanya menyebabkan Penggunaan CPU Tinggi Oleh TiWorker.exe. Ke perbaiki masalah ini, kamu butuh melakukan boot bersih di PC Anda dan mendiagnosis masalah langkah demi langkah.

Metode 4: Jalankan CCleaner dan Malwarebytes
1. Unduh dan pasang pembersih CC & Malwarebytes.
2. Jalankan Malwarebytes dan biarkan memindai sistem Anda untuk file berbahaya. Jika malware ditemukan, maka secara otomatis akan menghapusnya.

3. Sekarang jalankan CCleaner dan pilih Pembersihan Khusus.
4. Di bawah Custom Clean, pilih tab jendela dan centang default dan klik Menganalisa.

5. Setelah Analisis selesai, pastikan Anda yakin untuk menghapus file yang akan dihapus.

6. Terakhir, klik Jalankan Pembersih tombol dan biarkan CCleaner berjalan dengan sendirinya.
7. Untuk lebih membersihkan sistem Anda, pilih tab Registri, dan pastikan hal-hal berikut dicentang:

8. Klik pada Pindai Masalah tombol dan izinkan CCleaner untuk memindai, lalu klik tombol Perbaiki Masalah yang Dipilih tombol.

9. Saat CCleaner bertanya “Apakah Anda ingin membuat cadangan perubahan ke registri?” pilih ya.
10. Setelah pencadangan Anda selesai, klik tombol Perbaiki Semua Masalah yang Dipilih tombol.
11. Restart PC Anda untuk menyimpan perubahan.
Metode 5: Ganti nama folder SoftwareDistribution
1. Tekan Tombol Windows + X lalu pilih Prompt Perintah (Admin).
2. Sekarang ketik perintah berikut untuk menghentikan Layanan Pembaruan Windows dan kemudian tekan Enter setelah masing-masing:
berhenti bersih wuauserv
berhenti bersih cryptSvc
bit stop bersih
msiserver berhenti bersih

3. Selanjutnya, ketik perintah berikut untuk mengganti nama Folder SoftwareDistribution dan kemudian tekan Enter:
ren C:\Windows\SoftwareDistribution SoftwareDistribution.old
ren C:\Windows\System32\catroot2 catroot2.old

4. Terakhir, ketik perintah berikut untuk memulai Layanan Pembaruan Windows dan tekan Enter setelah masing-masing:
mulai bersih wuauserv
mulai bersih cryptSvc
bit awal bersih
mulai bersih msiserver

5. Reboot PC Anda untuk menyimpan perubahan.
6. Tekan Tombol Windows + I lalu pilih Pembaruan & Keamanan.
7. Selanjutnya, klik lagi Periksa pembaruan dan pastikan untuk menginstal pembaruan yang tertunda.
8. Setelah pembaruan diinstal, reboot PC Anda.
Metode 6: Jalankan Pemeriksa Berkas Sistem (SFC) dan Periksa Disk (CHKDSK)
1. Tekan Tombol Windows + X lalu klik Prompt Perintah (Admin).

2. Sekarang ketik yang berikut di cmd dan tekan enter:
Sfc / scannow. sfc /scannow /offbootdir=c:\ /offwindir=c:\windows

3. Tunggu hingga proses di atas selesai dan setelah selesai restart PC Anda.
4. Selanjutnya, lari CHKDSK untuk Memperbaiki Kesalahan Sistem File.
5. Biarkan proses di atas selesai dan reboot PC Anda untuk menyimpan perubahan.
Metode 7: PERBAIKI kesalahan korupsi Windows dengan alat DISM
1. Tekan Windows Key + X dan pilih Command Prompt (Admin).

2. Ketik perintah berikut dalam cmd dan tekan enter setelah masing-masing:
Disme /Online /Cleanup-Image /CheckHealth. Disme /Online /Cleanup-Image /ScanHealth. Disme /Online /Cleanup-Image /RestoreHealth

3. Biarkan perintah DISM berjalan dan tunggu sampai selesai.
4. Jika perintah di atas tidak berfungsi, coba yang di bawah ini:
Disme /Gambar: C:\offline /Cleanup-Image /RestoreHealth /Sumber: c:\test\mount\windows. Dism /Online /Cleanup-Image /RestoreHealth /Sumber: c:\test\mount\windows /LimitAccess
Catatan: Ganti C:\RepairSource\Windows dengan sumber perbaikan Anda (Instalasi Windows atau Disk Pemulihan).
5. Reboot PC Anda untuk menyimpan perubahan.
Metode 8: Kurangi prioritas proses TiWorker.exe
1. Tekan Ctrl + SHIFT + Esc bersama-sama untuk membuka Pengelola tugas.
2. Beralih ke tab Detail dan kemudian Klik kanan pada TiWorker.exe proses dan pilih Setel Prioritas > Rendah.

3. Reboot PC Anda untuk menyimpan perubahan.
Direkomendasikan:
- Aktifkan atau Nonaktifkan Pratinjau Gambar Mini di Windows 10
- 10 cara untuk memperbaiki Terjadi kesalahan pembacaan disk
- Perbaiki Disk Non-Sistem atau Pesan Kesalahan Disk
- Perbaiki Penggunaan CPU Tinggi oleh RuntimeBroker.exe
Itu saja Anda telah berhasil Perbaiki Penggunaan CPU Tinggi Oleh TiWorker.exe tetapi jika Anda masih memiliki pertanyaan tentang posting ini, silakan tanyakan di bagian komentar.



