Perbaiki Windows tidak dapat memulai layanan Print Spooler di komputer lokal
Bermacam Macam / / November 28, 2021
Perbaiki Windows tidak dapat memulai layanan Print Spooler di komputer lokal: Jika Anda tidak dapat mencetak dan menerima pesan kesalahan di atas, maka Anda berada di tempat yang tepat karena hari ini kita akan membahas cara mengatasi pesan kesalahan ini. Kesalahan dengan jelas menyatakan bahwa layanan Print Spooler tidak dapat dimulai, jadi apa yang dilakukan spooler cetak ini? Nah, semua pekerjaan terkait pencetakan dikelola oleh layanan Windows yang disebut Print Spooler. Spooler cetak membantu Windows Anda berinteraksi dengan printer, dan memesan pekerjaan cetak dalam antrian Anda. Jika layanan Print Spooler gagal untuk memulai, Anda akan menerima pesan galat berikut:
Windows tidak dapat memulai layanan Print Spooler di Komputer Lokal.
Galat 1068: Layanan ketergantungan atau grup gagal memulai.

Pesan kesalahan di atas hanya ditampilkan saat Anda mencoba memulai layanan Print Spooler di jendela services.msc. Jadi tanpa membuang waktu, mari kita lihat bagaimana sebenarnya Memperbaiki Windows tidak dapat memulai layanan Print Spooler pada kesalahan komputer lokal dengan bantuan panduan pemecahan masalah yang tercantum di bawah ini.
Isi
- Perbaiki Windows tidak dapat memulai layanan Print Spooler di komputer lokal
- Metode 1: Jalankan Pemecah Masalah Printer
- Metode 2: Perbaikan Registri
- Metode 3: Mulai Layanan Print Spooler
- Metode 4: Jalankan CCleaner dan Malwarebytes
- Metode 5: Hapus semua file di folder PRINTERS
- Metode 6: Jalankan Pemeriksa Berkas Sistem (SFC) dan Periksa Disk (CHKDSK)
- Metode 7: Hapus centang Izinkan layanan untuk berinteraksi dengan desktop
Perbaiki Windows tidak dapat memulai layanan Print Spooler di komputer lokal
Pastikan untuk buat titik pemulihan untuk berjaga-jaga jika terjadi kesalahan.
Metode 1: Jalankan Pemecah Masalah Printer
1.ketik "pemecahan masalah" di bilah Pencarian Windows dan klik Penyelesaian masalah.

6.Selanjutnya, dari panel jendela kiri pilih Lihat semua.
7.Kemudian dari daftar Troubleshoot computer problem pilih Pencetak.

8.Ikuti instruksi di layar dan biarkan Pemecah Masalah Printer berjalan.
9.Restart PC Anda dan Anda mungkin dapat Perbaiki Windows tidak dapat memulai layanan Print Spooler di komputer lokal.
Metode 2: Perbaikan Registri
1.Tekan Tombol Windows + R lalu ketik regedit dan tekan Enter untuk membuka Registry Editor.

2.Navigasikan ke kunci registri berikut:
HKEY_LOCAL_MACHINE\SYSTEM\CurrentControlSet\Services\Spooler
3. Pastikan untuk menyorot Spooler kunci di panel jendela kiri dan kemudian di panel jendela kanan temukan string yang disebut Tergantung PadaLayanan.

4.Klik dua kali pada string DependOnService dan ubah nilainya dengan menghapus HTTP bagian dan hanya meninggalkan bagian RPCSS.

5.Klik OK untuk menyimpan perubahan dan menutup Registry Editor.
6.Reboot PC Anda dan lihat apakah kesalahan teratasi atau tidak.
Metode 3: Mulai Layanan Print Spooler
1.Tekan Tombol Windows + R lalu ketik services.msc dan tekan Enter.

2.Temukan Layanan Cetak Spooler dalam daftar dan klik dua kali di atasnya.
3.Pastikan jenis Startup diatur ke Otomatis dan layanan sedang berjalan, lalu klik Berhenti lalu klik lagi mulai untuk memulai ulang layanan.

4.Klik Terapkan diikuti oleh OK.
5.Setelah itu, coba lagi untuk menambahkan printer dan lihat apakah Anda dapat Perbaiki Windows tidak dapat memulai layanan Print Spooler di komputer lokal.
Metode 4: Jalankan CCleaner dan Malwarebytes
1.Unduh dan instal pembersih CC & Malwarebytes.
2.Jalankan Malwarebytes dan biarkan memindai sistem Anda untuk file berbahaya.
3.Jika malware ditemukan maka secara otomatis akan menghapusnya.
4. Sekarang jalankan pembersih CC dan di bagian "Pembersih", di bawah tab Windows, kami sarankan untuk memeriksa pilihan berikut untuk dibersihkan:

5.Setelah Anda memastikan poin yang tepat diperiksa, cukup klik Jalankan Pembersih, dan biarkan CCleaner berjalan dengan sendirinya.
6.Untuk membersihkan sistem Anda lebih lanjut pilih tab Registry dan pastikan yang berikut ini dicentang:

7.Pilih Scan for Issue dan izinkan CCleaner untuk memindai, lalu klik Perbaiki Masalah yang Dipilih.
8.Ketika CCleaner bertanya “Apakah Anda ingin membuat cadangan perubahan ke registri?” pilih Ya.
9.Setelah pencadangan Anda selesai, pilih Perbaiki Semua Masalah yang Dipilih.
10.Restart PC Anda untuk menyimpan perubahan. Ini akan Perbaiki Windows tidak dapat memulai layanan Print Spooler pada kesalahan komputer lokal tetapi jika tidak, maka jalankan Adwcleaner dan HitmanPro.
Metode 5: Hapus semua file di folder PRINTERS
1.Tekan Tombol Windows + R lalu ketik services.msc dan tekan Enter.

2.Temukan Cetak Spooler layanan lalu klik kanan padanya dan pilih Berhenti.

3.Sekarang di File Explorer arahkan ke folder berikut:
C:\Windows\system32\spool\PRINTERS
Catatan: Ini akan meminta untuk melanjutkan lalu klik di atasnya.
4.Menghapus semua file dalam folder PRINTER (Bukan folder itu sendiri) dan kemudian tutup semuanya.
5.Lagi pergi ke services.msc jendela dan slayanan Print Spooler tart.

6. Nyalakan ulang PC Anda dan lihat apakah Anda dapat Perbaiki Windows tidak dapat memulai layanan Print Spooler di komputer lokal.
Metode 6: Jalankan Pemeriksa Berkas Sistem (SFC) dan Periksa Disk (CHKDSK)
1.Tekan Windows Key + X lalu klik Command Prompt (Admin).

2. Sekarang ketik yang berikut di cmd dan tekan enter:
Sfc / scannow. sfc /scannow /offbootdir=c:\ /offwindir=c:\windows

3.Tunggu proses di atas selesai dan setelah selesai restart PC Anda.
4. Selanjutnya, jalankan CHKDSK dari sini Perbaiki Kesalahan Sistem File dengan Periksa Utilitas Disk (CHKDSK).
5. Biarkan proses di atas selesai dan reboot PC Anda untuk menyimpan perubahan.
Metode 7: Hapus centang Izinkan layanan untuk berinteraksi dengan desktop
1.Tekan Tombol Windows + R lalu ketik services.msc dan tekan Enter.
2.Temukan Layanan Cetak Spooler dalam daftar lalu klik kanan padanya dan pilih Properti.

3.Beralih ke Masuk tab dan hapus centang “Izinkan layanan berinteraksi dengan desktop.“
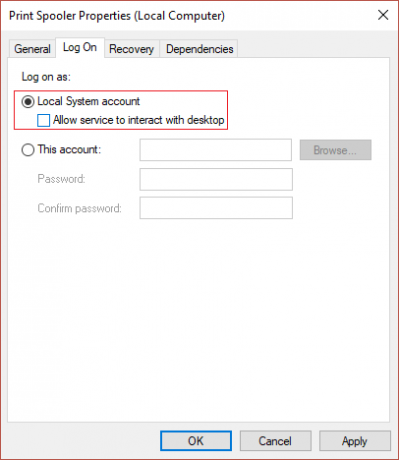
4.Klik Terapkan lalu kembali ke tab Umum dan memulai layanan.
4. Sekali lagi klik Apply diikuti dengan OK.
5.Reboot PC Anda untuk menyimpan perubahan.
Direkomendasikan untukmu:
- Perbaiki masalah Kecerahan setelah Pembaruan Pembuat Windows 10
- Perbaiki Windows 10 Mail Error 0x80040154 atau 0x80c8043e
- Cara Memperbaiki Kesalahan Print Spooler 0x800706b9
- Perbaiki Pembaruan Pembuat Windows 10 gagal dipasang
Itu saja Anda telah berhasil Perbaiki Windows tidak dapat memulai layanan Print Spooler di komputer lokal tetapi jika Anda masih memiliki pertanyaan tentang posting ini, silakan tanyakan di bagian komentar.



